Aprende a crear tu horario y calendario en Excel con colores automáticos por categoría. Si sabes manejar Excel puedes usarlo para crear el horario del curso o un calendario mensual en el que introducir todas tus tareas. Nosotros te mostramos cómo automatizar el color de las celdas según la categoría.
Comienza a elaborar tu horario o calendario en Excel
En el tutorial utilizamos un horario de ejemplo que comienza a las 8:00 y termina a las 19:00, con intervalos de 1 hora. Puedes personalizarlo para que se adapte a tus horarios sin ningún problema editando la plantilla o creándola desde cero.
En el caso del calendario que encontrarás en la otra pestaña hemos puesto de ejemplo el mes de Septiembre de 2019.
En primer lugar, escribe todas las asignaturas, clases o tareas que quieres incluir en el horario / calendario a la derecha de este. De esta forma puedes ir viendo el número de categorías que debes configurar y los colores que vas a usar en tu calendario.
Aplica color automático a las celdas según el texto
Para que tu horario y calendario en Excel sea mucho más visual vamos a aplicar un formato de celda diferente para cada una de categorías o asignaturas.
Selecciona toda la hoja, puedes hacer clicando sobre la esquina que queda entre el indicador de la fila 1 y la columna A. O bien, presionando la combinación de teclas CTRL+E.
En la pestaña de Inicio:
- Despliega las opciones de Formato Condicional.
- Elige la primera opción Reglas para resaltar celdas y a continuación Texto que contiene…
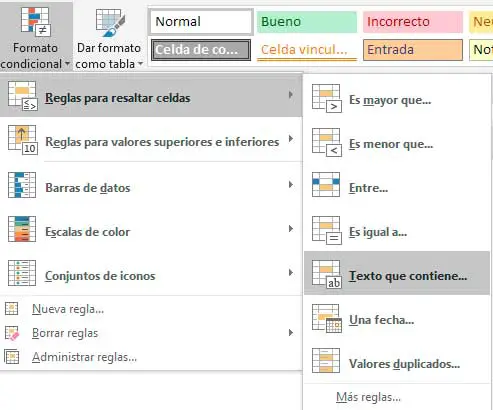
Se abrirá una ventana con dos recuadros. En el recuadro de la izquierda debes introducir el texto al que quieres aplicar el formato, hay dos opciones para introducir el texto;
- Seleccionando una celda que contenga el texto al que quieres aplicar formato.
- Escribiendo de forma manual el texto.
Aclaración sobre el texto
Escribir el texto de forma manual tiene la ventaja de que si en algún caso no introduces el texto completo y por ejemplo en tu horario acortas “Derecho mercantil” y escribes solo “Derecho” para que ocupe menos espacio se aplicará el formato tanto en las celdas en las que aparezca Derecho mercantil como en las que aparezca solo Derecho.
En cambio si tienes una asignatura de Derecho mercantil y otra de Derecho constitucional y quieres aplicar formatos distintos deberás utilizar el texto “mercantil” y “constitucional” para diferenciarlos. Si aplicas el formato a la palabra “derecho” aplicará el mismo para ambas asignaturas.
Formato personalizado para las categorías de tu horario y calendario en Excel
Para aplicar el formato personalizado al texto establecido solo tienes que desplegar en el cuadro de la parte derecha y escoger la última opción Formato personalizado…
Se abrirá una ventana nueva para establecer el formato de la celda que consta de 4 pestañas; Número, Fuente, Borde y Relleno.
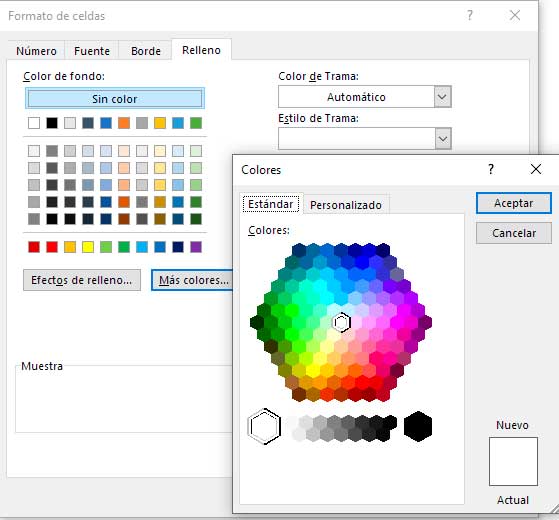
En nuestro caso solo hemos personalizado el color de relleno, eligiendo un color diferente para categoría/asignatura y el texto aplicando el estilo Negrita y color en blanco o negro según el color de relleno elegido.
Una vez establecido el formato pulsa Aceptar en la ventana de Formato de celdas. A continuación, pulsa Aceptar en la ventana Texto que contiene.
Realiza esta operación con cada una de las categorías o tareas.
Rellena tu horario y observa cómo al introducir el texto se aplica de forma automática el formato que has establecido.
Aplicar formato degradado a las celdas
Para dar a tu horario o calendario un estilo más actual puedes aplicar un color degradado de fondo en lugar de un solo color.
En este caso debes seguir los mismos pasos, pero en el momento de aplicar el relleno clica sobre el botón Efectos de relleno.
Se abrirá una nueva ventana en la que puedes establecer el estilo del degradado que quieres usar. En el tutorial hemos usado la opción de Estilo de sombreado Vertical. En la zona superior derecha puedes elegir el color 1 y 2 que quieres utilizar para la transición.
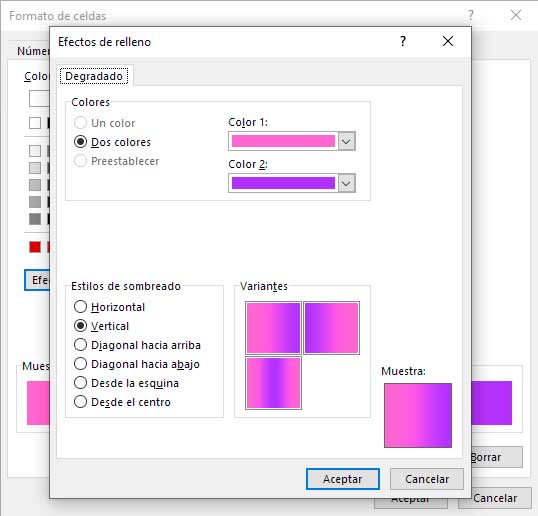
Una vez realizado el cambio solo tienes que pulsar Aceptar en todas las ventanas.
Editar reglas de formato condicional
En cualquier momento puedes modificar cualquiera de las reglas que hayas establecido. Para ello ve a la hoja en la que quieres modificar la regla.
- Pestaña de Inicio → Formato Condicional →Administrar Reglas
En la ventana aparecerán todas las reglas que has establecido para esa hoja. Busca la regla que quieres modificar y clica sobre el botón Editar Regla.
Se abre una nueva ventana. En la parte inferior puedes modificar tanto el texto como el formato clicando en el botón Formato… de la zona inferior.
Imprimir horario o calendario en una sola hoja
Para imprimir como quieras cualquier tabla de Excel puedes consultar el tutorial Imprimir correctamente en Excel en el que te lo explicamos paso a paso.
Si ya controlas la impresión: ve a la vista de impresión, modifica las páginas arrastrando las líneas delimitadoras. Una vez establecido el área de impresión presiona CTRL+P elige la impresora y disfruta de tu horario o calendario impreso y personalizado.
Plantilla del tutorial
Puedes descargarte la plantilla aquí:
⚠ Esta plantilla es un recurso creado por Saber Programas y su uso está sujeto a derecho de autor y propiedad intelectual.


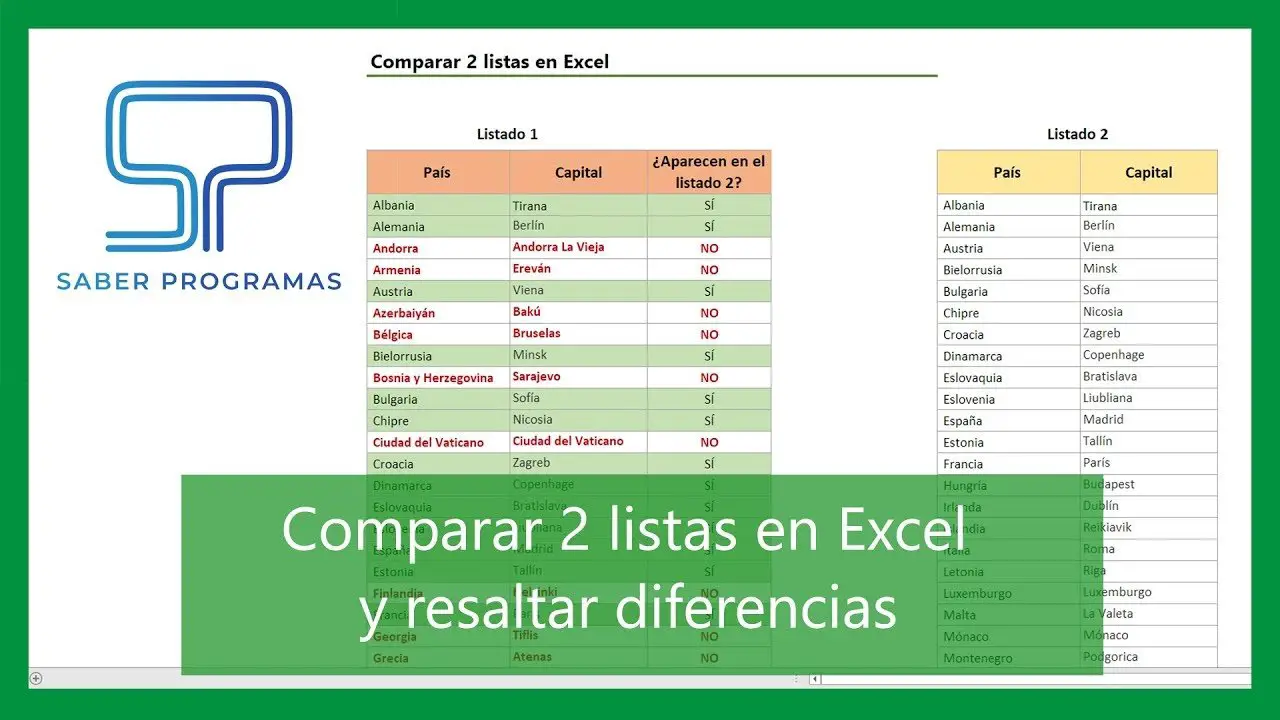
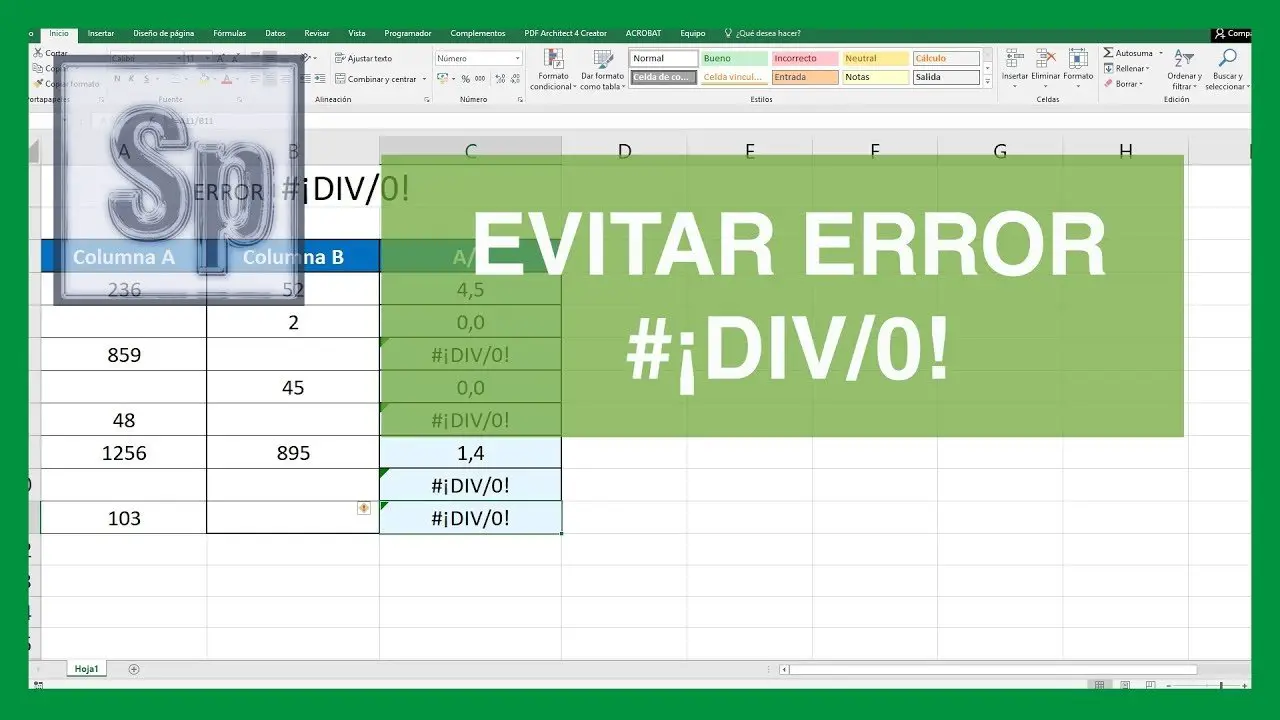
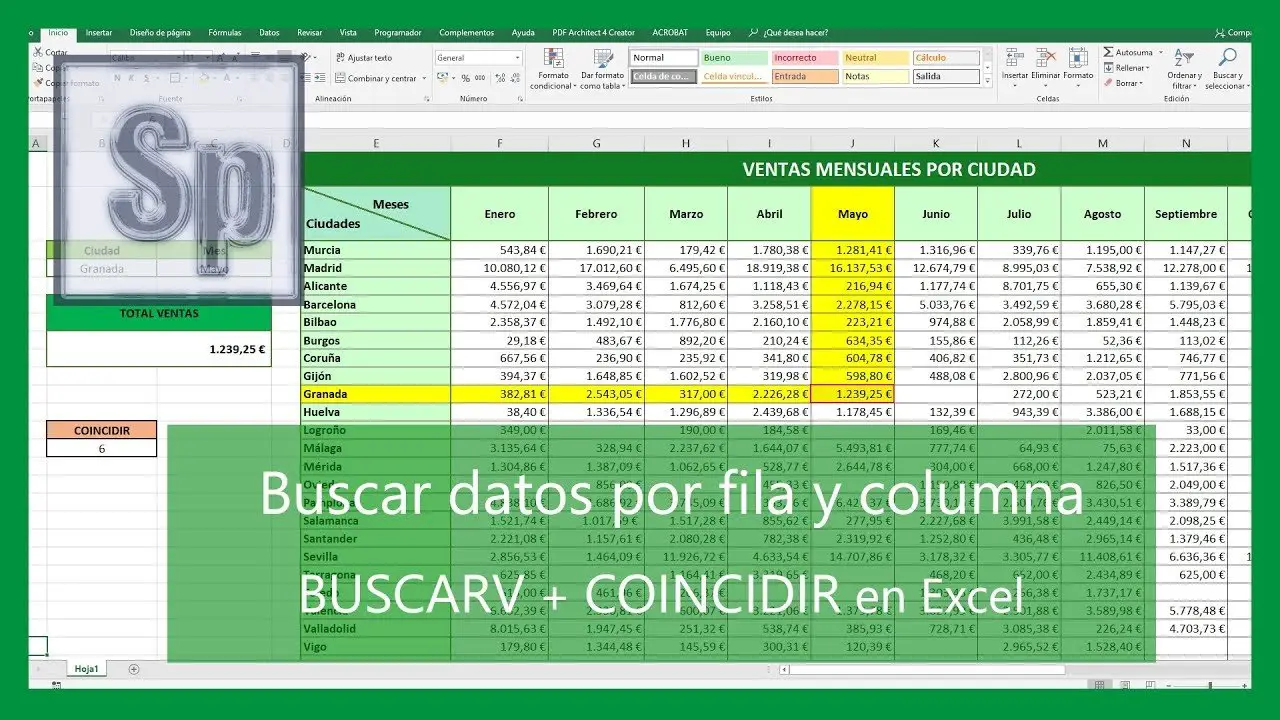

Muchas gracias. La plantilla y las explicaciones son muy buenas y útiles.
Como descargo la plantilla?
Muchas Gracias…
como descargo
como me descargo la plantilla del horario y calendario