Aprende a crear una base de datos en Excel de forma eficiente y sin utilizar macros. Busca registros en tu BD y añade registros fácilmente a través de la ventana emergente del formulario. Sin utilizar VBA crearás una base de datos totalmente funcional.
Crear base de datos desde cero.
Para crear tu base de datos lo primero que necesitas es establecer todos los campos a rellenar en ella. Es posible que algunos campos sean obligatorios, otros opcionales y algunos estarán automatizados con fórmulas, por lo que nos será necesario rellenarlos.
Si más de una persona va a introducir registro en tu base de datos te recomendamos que aquellos campos que sea obligatorio rellenar los marques con un asterisco * junto al nombre en el encabezado.
Escribe todos los campos en una fila de tu hoja de Excel. En el ejemplo vamos a crear una base de datos para registrar todas las facturas recibidas.

En total tenemos 10 campos tal y como muestra la imagen. En tu caso puedes tener más o menos campos según las necesidades de tu BDD.
Para crear fácilmente la base de datos sin utilizar macros vamos a usar la herramienta Formulario de Excel. Por defecto no aparece en la cinta de opciones. Así que vamos a añadirla.
Añadir herramienta Formulario a la cinta de opciones
En la esquina superior izquierda clica en Archivo, al final del menú de la izquierda ve a Opciones. Se abrirá la ventana emergente de Opciones de Excel.
Para añadir la herramienta a la cinta de opciones, selecciona Personalizar cinta de opciones en el menú de la izquierda.
En las opciones que se muestran a la derecha, en el desplegable de la zona superior elige la opción Todos los comandos. Para buscar el comando Formulario, clica sobre el rectángulo de la izquierda y pulsa F, haz scroll hasta que encuentres el comando y selecciónalo.
En la zona derecha de la ventana se muestra dónde vamos a colocar ese comando. Para tenerlo accesible lo posicionaremos en la pestaña de Inicio. Primero debes añadir un grupo personalizado a esta pestaña, clica en el botón Nuevo grupo de la zona inferior. A continuación, clica en el botón Cambiar nombre para personalizarlo.
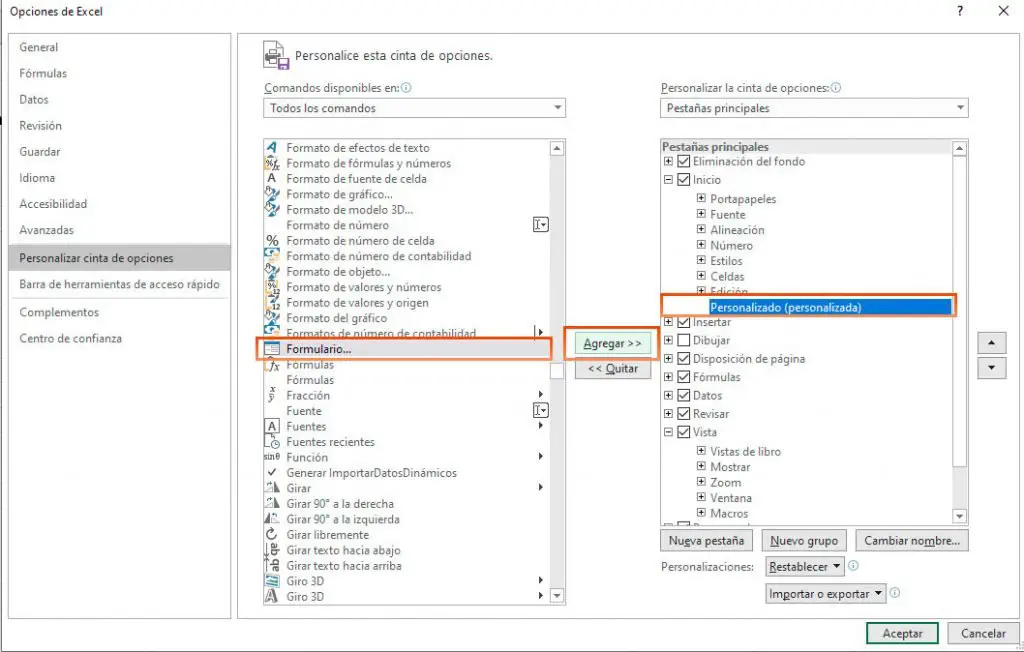
Selecciona el grupo que has creado en la parte izquierda y pulsa el botón Agregar. Seguidamente acepta los cambios.
Comprueba que la herramienta formularios aparece en la cinta de opciones, dentro de la pestaña Inicio, en la parte derecha.
Da formato a tu base de datos
Para que se sea más eficiente y sencillo tratar los datos de la base de datos vamos a crear una tabla de Excel, de este modo podrás beneficiarte de todas sus ventajas.
- Coloca el cursor del ratón sobre cualquiera de las celdas que contiene el texto del encabezado.
- En la pestaña Insertar, clica sobre la opción Tabla que aparece en la parte izquierda de la cinta de opciones.
- Aparece una ventana emergente, habilita la opción “La tabla tiene encabezados” y pulsa Aceptar.
Excel aplica de forma automática un formato a tu tabla que puedes cambiar en las Herramientas de tabla → Diseño → Estilos de tabla.
Añade fórmulas a tu base de datos en Excel
Si hay algún campo en tu base de datos que está automatizado por una fórmula, introduce la función en el campo correspondiente antes de comenzar a introducir datos.
También, aplica el formato correspondiente a cada uno de los campos.
En el ejemplo cambiaremos el formato del campo Fecha, Base Imponible, % de IVA y retención según corresponda en cada caso.
En los valores de Impuesto y Total introduciremos funciones para que automáticamente se calculen los valores de esos campos.
El Impuesto será igual a Base Imponible x % IVA.
El Total será igual a Base Imponible + Impuesto – Retención.
Añadir datos a tu base de datos
Para añadir datos a la tabla usaremos la herramienta formulario. Observa que la herramienta formulario solo se activa cuando el cursor del ratón está colocado dentro de un rango o una tabla de datos.
Coloca el cursor del ratón en cualquier campo y pulsa Formulario.
Aparecerá una ventana emergente en la que puedes rellenar todos los campos de tu base de datos, salvo los datos que están automatizados mediante fórmulas.
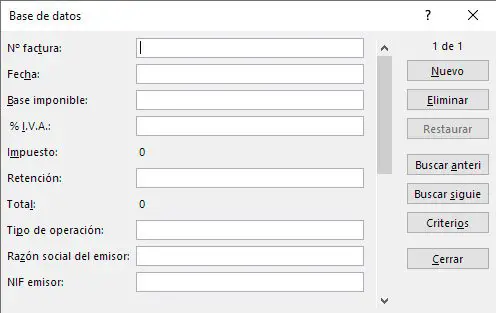
Para incluir los registros rellena los campos y pulsa la tecla Enter. Puedes saltar al siguiente campo clicando con el ratón o pulsando la tecla tabulador.
Al presionar Enter verás cómo automáticamente se añade el registro a tu base de datos.
Para añadir un nuevo registro pulsa sobre el botón derecho Nuevo y aparecerán los campos en blanco para introducir los valores. Pulsa Enter para guardar el registro.
Más funciones del formulario
Cuando ya tienes algunos registros en tu base de datos, al clicar sobre Formulario aparecerá el primer registro introducido en tu base de datos. Observa que en la parte superior aparece el texto 1 de xx que indica la posición del registro que se muestra dentro de la base de datos.
Puedes moverte entre los diferentes registros arrastrando la barra de desplazamiento que aparece a la derecha de los datos.
La opción Eliminar te permite borrar los datos del registro que se está mostrando en la ventana de Formulario.
El botón Restaurar solo se activa cuando modificas alguno de los valores de un registro. Este botón te permite restaurar al estado original todos los valores del registro siempre y cuando no hayas guardado los cambios.
Buscar registros en tu base de datos en Excel
También puedes buscar fácilmente registros en tu base de datos con las herramientas de formulario.
Para realizar búsquedas presiona el botón Criterios.
Aparecerán todos los campos de tu base de datos, incluso los que están automatizados con fórmulas.
Escribe en el campo correspondiente el valor a buscar y presiona el botón Buscar siguiente, si hay más registros coincidentes con la búsqueda pulsa de nuevo Buscar siguiente para ver el siguiente registro. Muévete entre los registros de la búsqueda con los botones Buscar siguiente y Buscar anterior.
Es posible realizar búsquedas con varios criterios. Cuantos más criterios emplees más se cerrará la búsqueda.
Puedes realizar búsquedas por valores numéricos en los campos en los que hayas introducido números. Puedes buscar un valor exacto escribiéndolo en el campo correspondiente.
También puedes utilizar los símbolos < > = para buscar registros por valores numéricos. Por ejemplo, puedes buscar los registros con base imponible mayor que 500 escribiendo en el campo de base imponible >500.
Cuando realizas búsquedas por texto debe coincidir exactamente con el texto que estás buscando o Excel no mostrará los resultados. Excel no tiene en cuenta las mayúsculas y minúsculas, pero sí las tildes.
Para realizar búsquedas por texto puedes usar los siguientes trucos:
- Escribe el símbolo ? para sustituir un carácter de una palabra. Por ejemplo, si quieres buscar José pero no sabes si está escrito con tilde en la base de datos puedes buscar Jos? y te mostrará los registros en los que aparezca José, Jose, Josi, Josa, etc…
- Utiliza un asterisco * antes de una palabra a buscar para indicar que hay texto antes de esa palabra.
- Usa el asterisco * después de la palabra a buscar para indicar que hay texto después de la palabra.
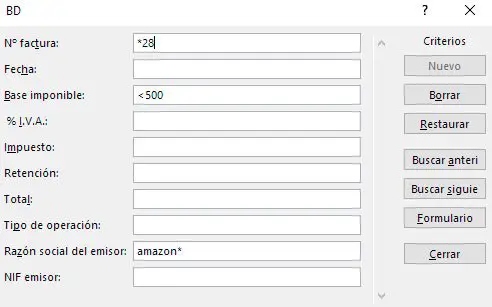
Extraer valores de base datos
Para extraer valores de una base de datos puedes utilizar los filtros avanzados. En ese tutorial te mostramos paso a paso cómo hacerlo.

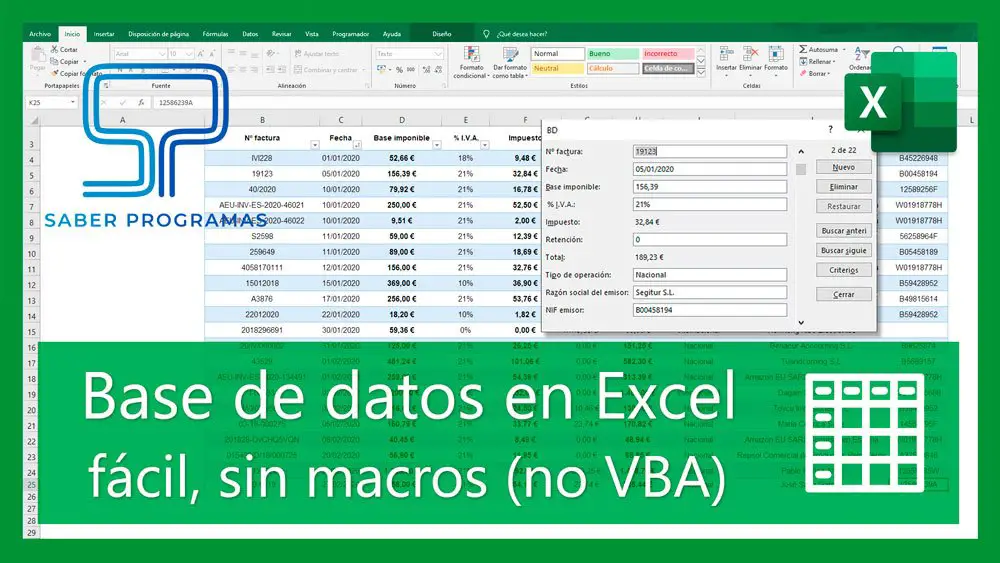
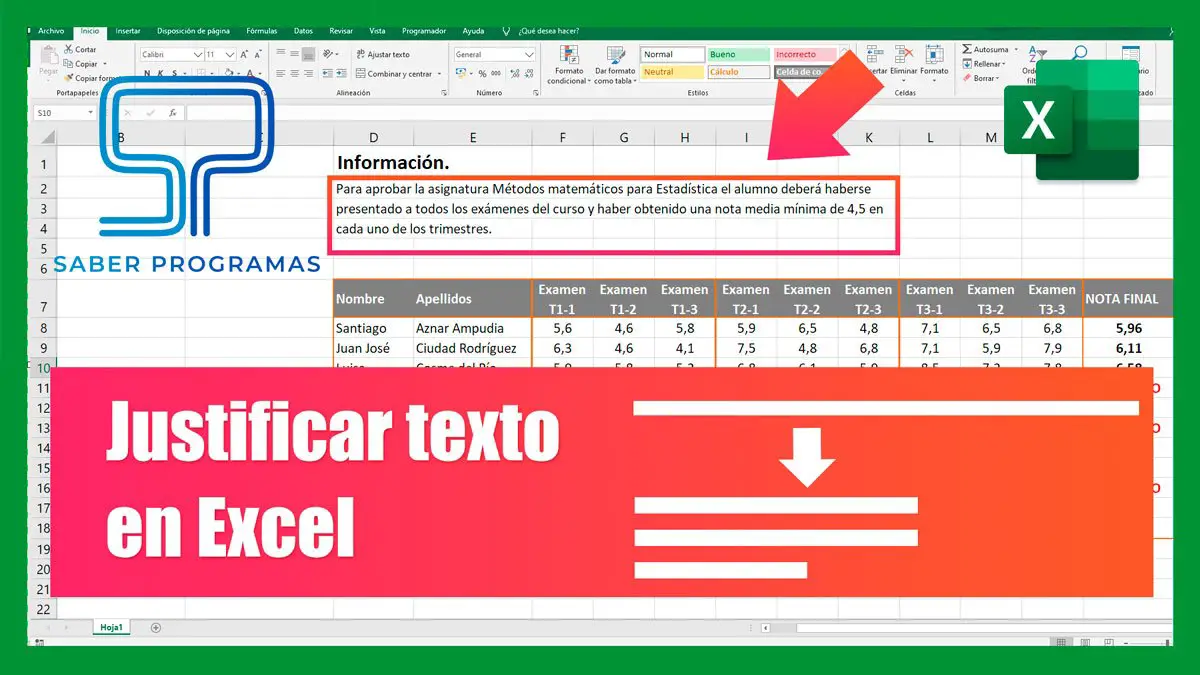
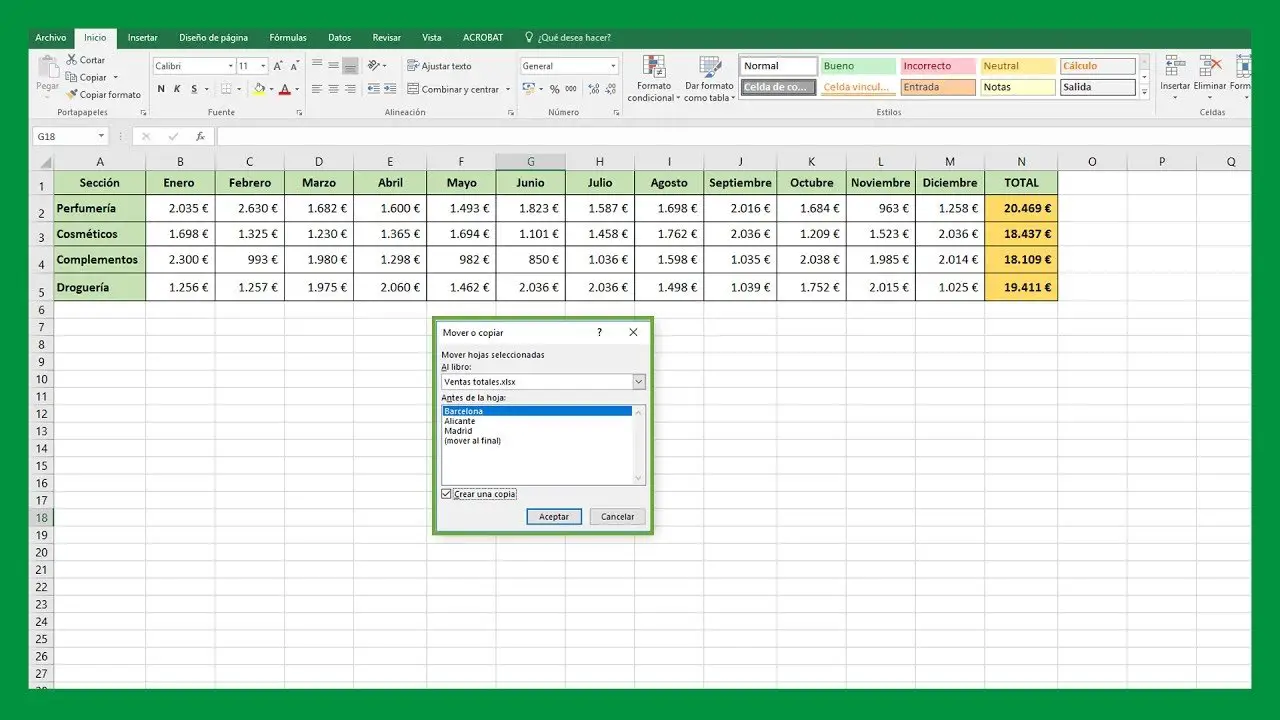

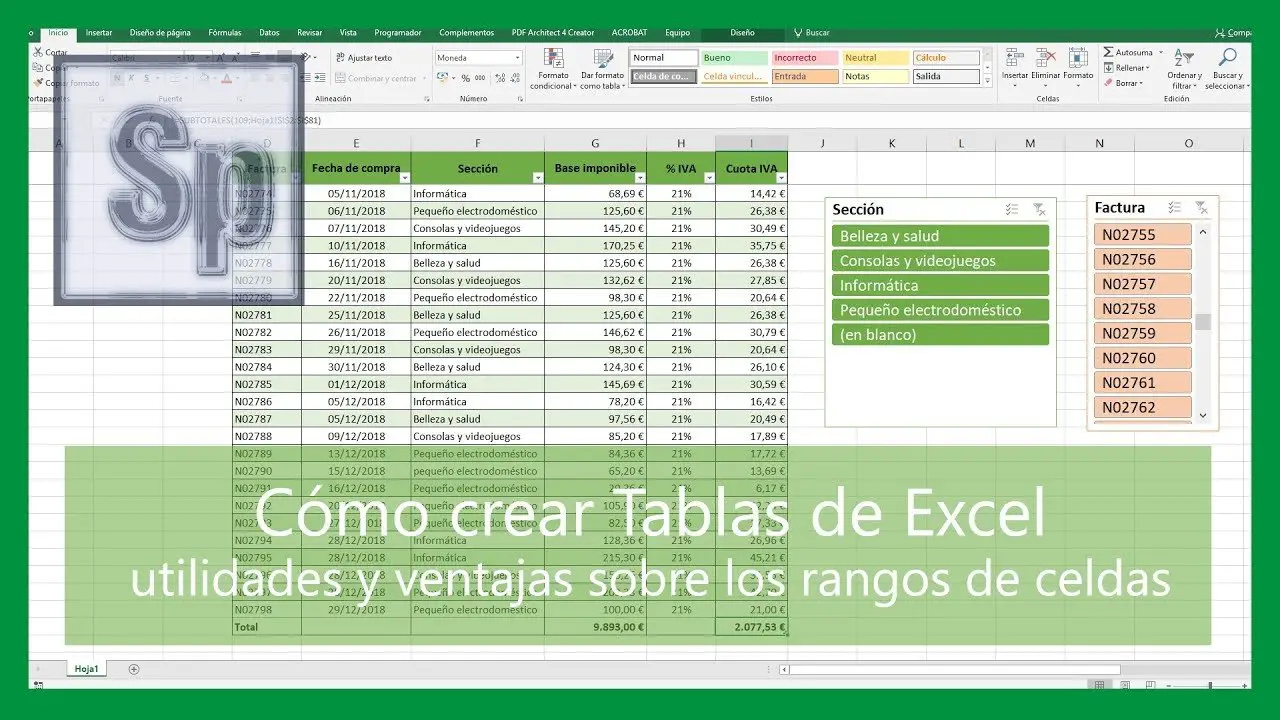
Como tu has dicho es cómodo y muy sencillo de uso pudiendo manejar una DB.