Si eres de esos usuarios de Autocad que aprendiste con una versión antigua, seguramente estés acostumbrado a utilizar el espacio de trabajo clásico de Autocad. A partir de la versión 2016, la interfaz clásica dejó de aparecer dentro del desplegable de espacios de trabajo. Y si acabas de actualizarte a una versión más actual probablemente te preguntes ¿Dónde está la versión clásica de Autocad? ¿Como puedo recuperar Autocad clásico?
Recuperar Autocad clásico
Para recrear la versión clásica de Autocad con sus barras de herramientas distribuidas por la pantalla lo primero que debes hacer es mostrar la barra de menús.
Para ello clica sobre el desplegable de la zona superior (donde están los botones de guardar y nuevo dibujo) y al final de del desplegable habilita la opción Mostrar barra de menús.
La barra aparecerá en la parte superior, justo encima de la cinta de opciones.
A continuación, cierra la cinta de opciones. Para ello clica con el botón derecho del ratón sobre la cinta y selecciona la opción Cerrar.
Podéis recuperar esta cinta de opciones en cualquier momento. Podéis consultar cómo hacerlo en este tutorial.
Para ir insertando cada una de las barras de herramientas debes clicar en:
- Herramientas → Barra de Herramientas → Autocad
Aparecerá un desplegable con todas las barras de herramientas disponibles en Autocad. Clicando sobre el nombre de cada barra se insertará automáticamente en la pantalla de Autocad. Puedes modificar su posición y colocar cada barra donde quieras.
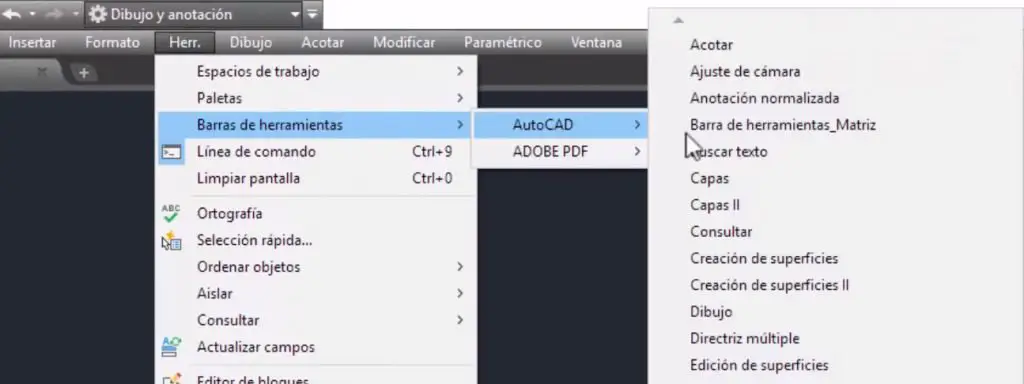
Repite la operación para habilitar todas las barras de herramientas que quieras colocar en tu espacio de trabajo.
Guardar espacio de trabajo clásico personalizado
Cuando tengas todas las barras de herramientas que necesites debes guardar este espacio de trabajo como uno nuevo para poder acceder a él en cualquier momento. Podrás moverte entre los distintos espacios de trabajo sin perder tu configuración.
Para guardarlo:
En la parte superior clica sobre la flecha de los espacios de trabajo y en el desplegable selecciona la opción “Guardar actual como…”
Introduce un nombre en la ventana emergente y pulsa Aceptar.
❗❗ Si no tienes los espacios de trabajo en la zona superior también puedes acceder a la opción de guardado clicando sobre el icono de “engranaje” que encontrarás en la barra inferior de Autocad.
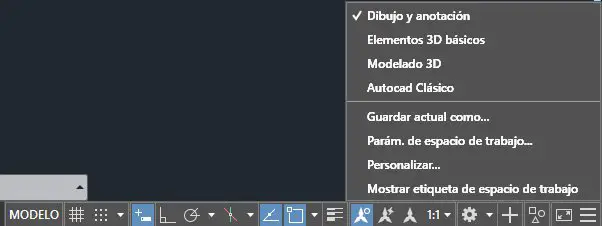
Mostrar iconos grandes en Autocad clásico
Por último, si quieres cambiar el tamaño de los iconos de las barras de herramientas puedes hacerlo de la siguiente forma:
- Clica sobre el icono de Autocad de la esquina superior izquierda.
- Pulsa en el botón Opciones.
- En la ventana emergente, clica sobre la pestaña Visual y habilita la opción Usar botones grandes para barras de herramientas.
En cualquier momento puedes revertir este cambio y volver a mostrar los iconos más pequeños volviendo a la ventana de opciones y deshabilitando la opción.
Para qué versiones de Autocad sirve
El espacio de trabajo clásico de Autocad dejó de aparecer por defecto en la versión Autocad 2016. Por lo que el tutorial sirve para las siguientes versiones: Autocad 2016, Autocad 2017, Autocad 2018, Autocad 2019 y Autocad 2020.

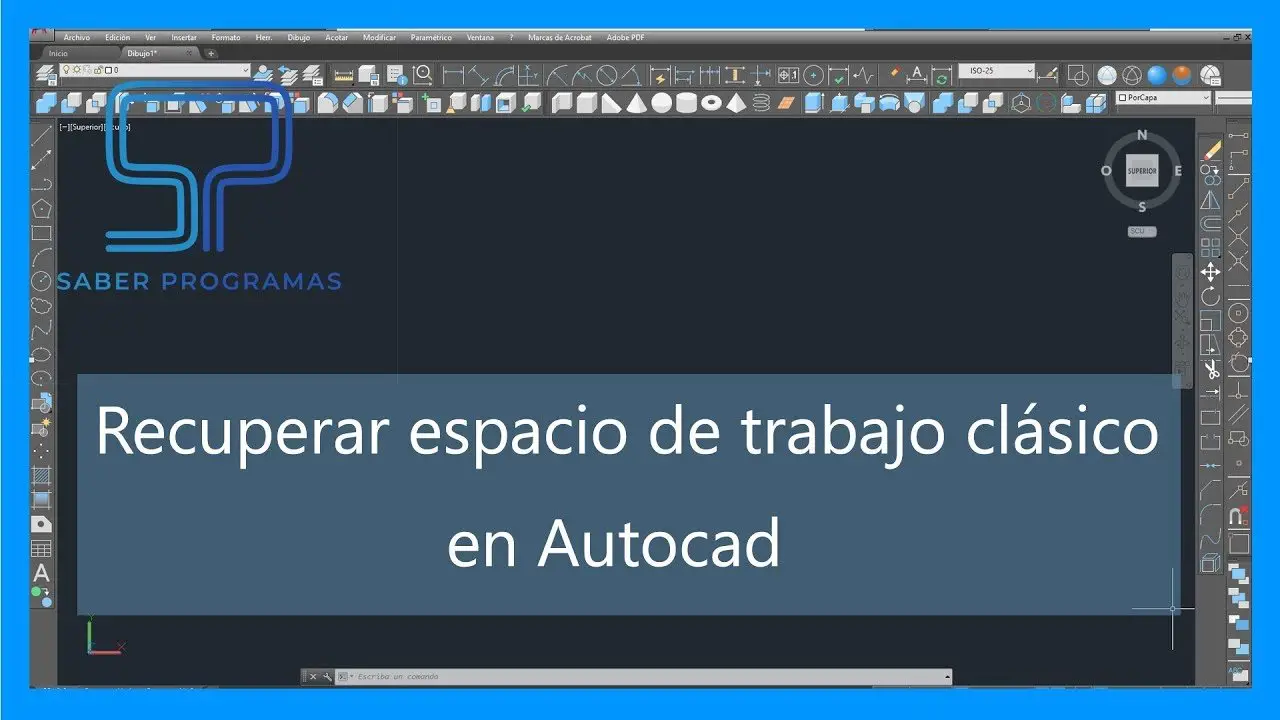

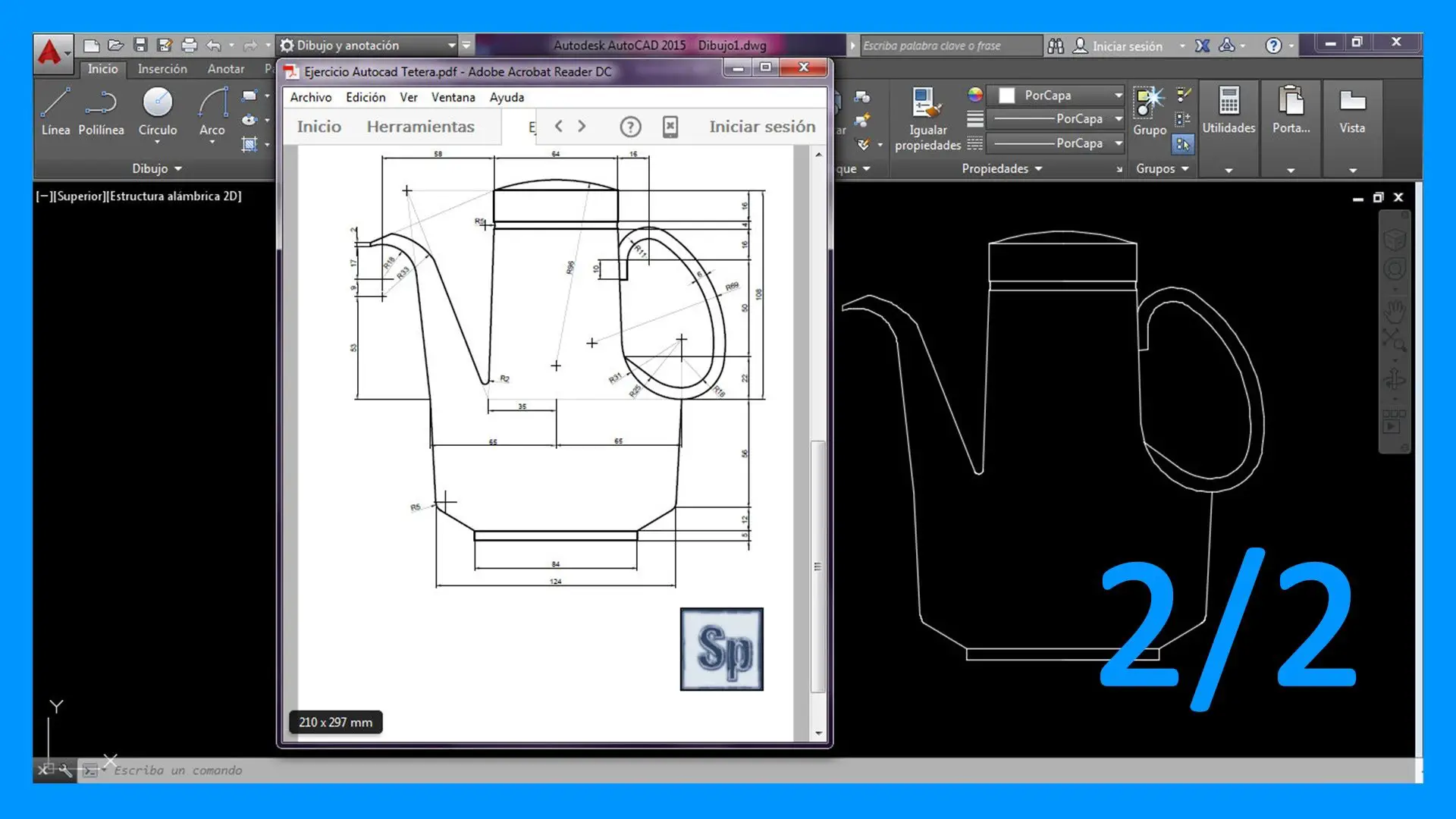
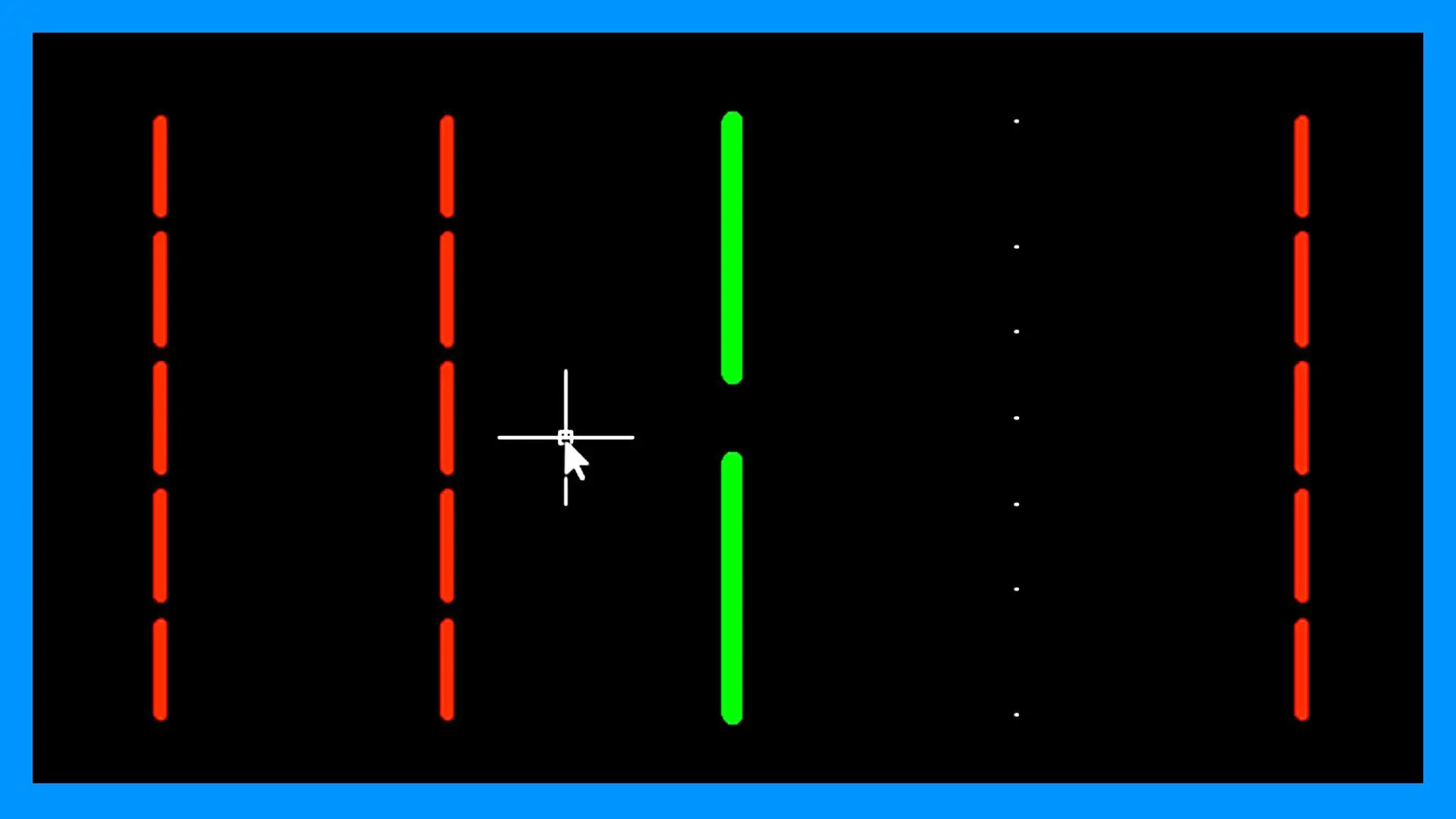
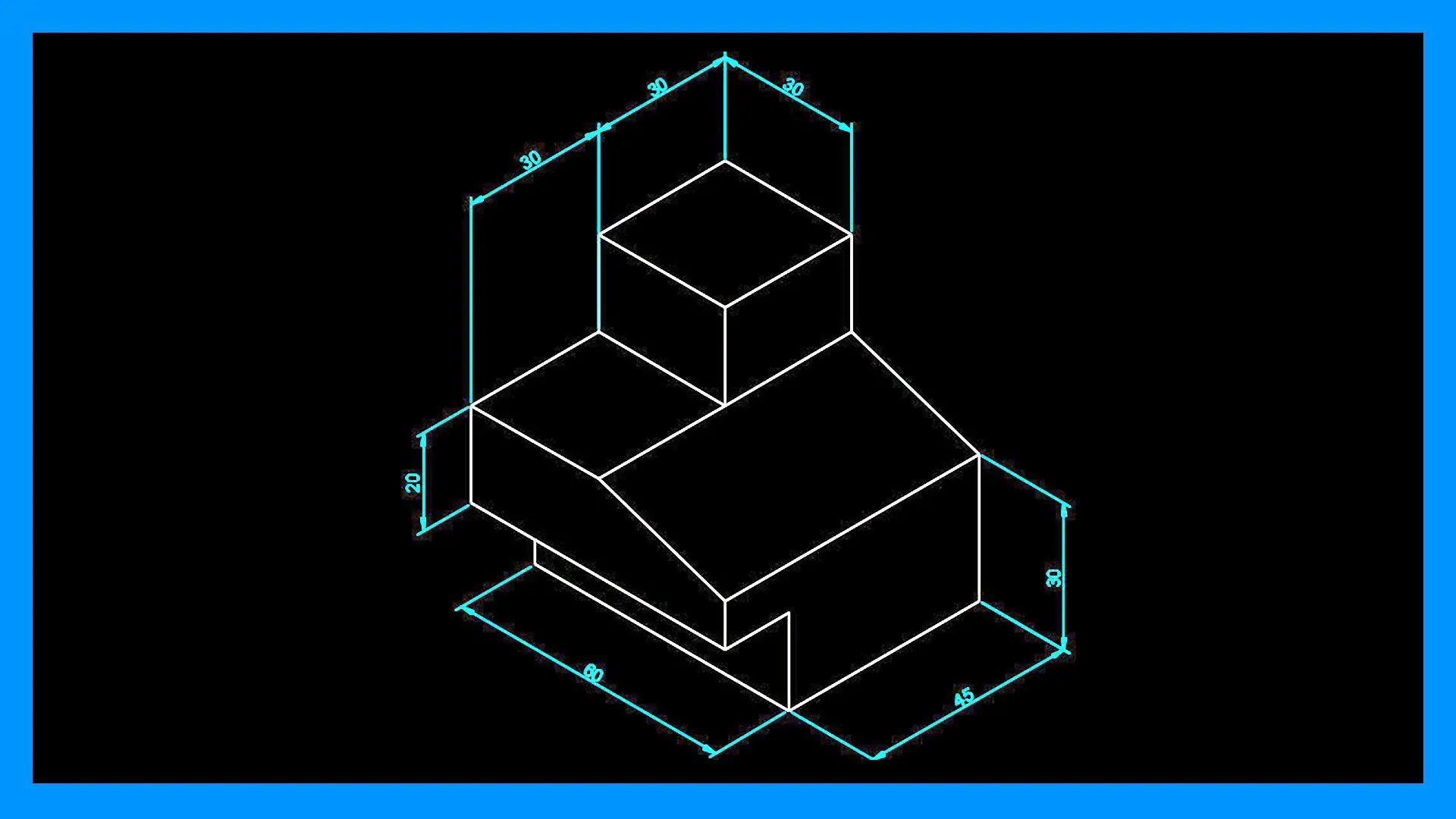
Buenos dias me podria indicar como lo hago en Autocad Mechanical?
Muchas gracias!
No me puedo acostumbrar al nuevo cad, siempre mejor el clasico.
Saludos!
Muchas Gracias, es muy útil el video
Buenos dias. En la versión de autocad Mechanical 2016 que yo estoy usando, no aparece en Herramientas la opción de mostrar en pantalla las barras de herramientas clasicas. Podría guiarme, por favor?
muy facil, fabuloso