En gran parte de los fotomontajes necesitamos recortar una parte de la imagen. Cuando la imagen a recortar contiene elementos como el pelo nos puede parecer más complicado, pero utilizando las herramientas correctas de Photoshop no es complicado. En este tutorial te mostramos cómo recortar pelo en Photoshop obteniendo un resultado profesional.
Para seguir todos los pasos abre en Photoshop la imagen que quieras recortar.
Si quieres utilizar la imagen del tutorial descárgatela aquí: Recorte en Photoshop
Hacemos una primera selección en Photoshop
Para comenzar haremos una primera selección que después perfeccionaremos. Para ello, clicamos en la herramienta Selección Rápida de la barra lateral izquierda. El atajo de teclado de esta herramienta es W.
Selecciona todo el contorno, no es necesario que sea un contorno exacto, ya que después veremos cómo perfeccionarlo.
Una vez que tenemos el primer contorno, clicamos en la opción Seleccionar y aplicar máscara que aparece en la parte superior.
Otras formas de acceder al espacio de trabajo Seleccionar y aplicar máscara
También podemos acceder al espacio de trabajo Seleccionar y aplicar máscara desde:
- Selección – Seleccionar y aplicar máscara.
- Presionando Ctrl+Alt+R (Windows) o Comando+Opción+R (Mac).
Puedes acceder directamente a las opciones de Seleccionar y aplicar máscara sin tener una selección previa. Como verás en la parte izquierda dispones de las herramientas Selección rápida, Lazo y Lazo poligonal.
Cómo usar el espacio de trabajo Seleccionar y aplicar máscara
Como su propio nombre indica, este espacio de trabajo nos ayuda a realizar selecciones y máscaras precisas.
Una vez dentro del espacio de trabajo Seleccionar y aplicar máscara en la parte derecha aparece el panel de propiedades.
La primera opción Modo de vista nos permite elegir cómo queremos visualizar la selección. En nuestro caso vamos a utilizar la opción Papel cebolla. Aplicaremos una transparencia baja (alrededor del 15%) para visualizar la parte no seleccionada, lo que nos ayudará a perfeccionar nuestra selección.
En la siguiente opción Detección de borde puedes seleccionar un radio de borde. Es recomendable utilizar un radio pequeño para los bordes nítidos, como por ejemplo el contorno del cuerpo y otro grande para los bordes más suaves, como el pelo.
Nosotros vamos a activar la opción radio inteligente, de este modo el área de perfeccionamiento variará de forma automática alrededor del borde de la selección.
Perfeccionar bordes de la selección
Vamos a las herramientas de la parte izquierda y seleccionamos la segunda opción Herramienta pincel para perfeccionar bordes (atajo del teclado R).
Iremos pasando este pincel por todo el borde de nuestra imagen, variando el tamaño del pincel si es necesario.
Según recorremos el contorno de nuestra imagen veremos cómo de forma automática la herramienta añade las zonas de pelo a la selección.
Tómate el tiempo necesario para perfeccionar el borde de la selección.
Una vez que hayas pasado el pincel perfeccionar borde por toda la selección cambiaremos el modo de vista a Blanco y negro para ver cómo ha quedado nuestra selección.
Utilizaremos la herramienta Pincel para finalizar los detalles. Pinta el área que quieres seleccionar en el modo Añadir o pinta las áreas que no quieres seleccionar en el modo Restar. Para cambiar de un modo a otro solo tienes que presionar la tecla Alt.
- Sin presionar tecla Alt → modo añadir → aparecerá un + en el centro del pincel.
- Presionando tecla Alt → modo restar → aparecerá un – en el centro del pincel.
Guardamos nuestra selección
Una vez que tenemos nuestra selección totalmente definida ve a los ajustes de salida del panel de propiedades para guardar la selección.
Elige dónde quieres enviar la selección, en nuestro caso vamos a elegir Nueva capa, haz clic en Ok y verás que ya tienes tu selección perfecta en una nueva capa.


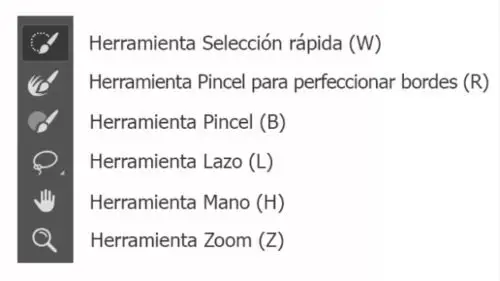


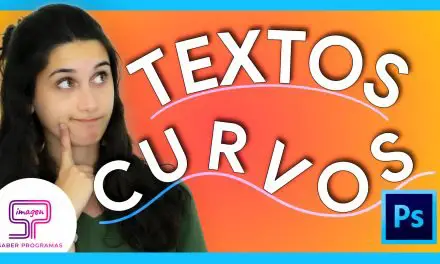

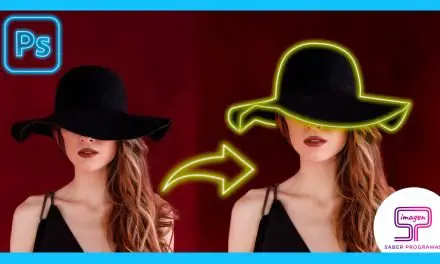
Trackbacks/Pingbacks