Las listas desplegables en Excel te permiten restringir el tipo de valores que los usuarios pueden introducir en la celda. Te enseñamos cómo insertar estas listas validadas y cómo crear listas desplegables que se actualizan automáticamente.
Lista desplegable en Excel escribiendo los valores
Las listas desplegables de Excel son una herramienta muy útil cuando los datos que se introducen en las celdas son recurrentes. O bien, cuando quieres restringir los valores que pueden ser introducidos en esa celda.
En primer lugar coloca el cursor del ratón en la celda donde quieres incluir la lista desplegable. A continuación, ve a la pestaña Datos y selecciona la opción Validación de datos.

Se abre una ventana emergente. En la primera pestaña, Configuración, despliega las opciones de Permitir y selecciona la opción Lista.
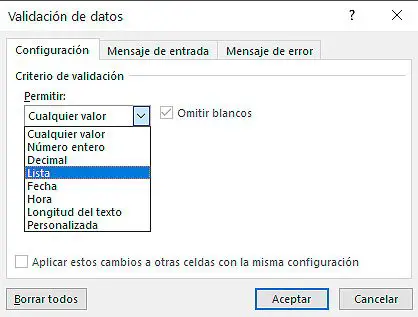
En el apartado Origen escribe los valores que quieres que contenga la lista desplegable. Sepáralos con un punto y coma ;
OJO! Dependiendo de tu configuración de Excel tendrás que utilizar comas o punto y coma para separar los valores. Deberás usar el mismo carácter que utilices para separar los argumentos de las fórmulas.
Cuando hayas introducido todos los datos pulsa Aceptar.
La celda ya dispone de lista desplegable, solo tienes que clicar sobre el triángulo de la derecha para desplegar la lista y elegir uno de los valores.
Copiar listas desplegables a otras celdas
Si quieres aplicar la lista desplegable a todas las celdas de una columna solo tienes que seleccionar la celda y arrastrar desde la esquina inferior derecha al resto de celdas.
La lista se aplicará a todas las celdas.
Lista desplegable de un rango de celdas
Cuando quieres crear una lista con bastantes elementos es más cómodo escribir los valores en un rango de celdas.
Estos valores pueden estar en la misma hoja donde quieres insertar la lista o en otra hoja diferente.
Escribe un listado con todos los valores que quieres que contenga tu lista.
Selecciona la celda donde vas a insertar el desplegable. En la pestaña Datos selecciona Validación de datos y en la ventana emergente elige la opción Lista.
Para incluir los datos en el apartado origen clica sobre el icono ↑ que aparece a la derecha, ve a la ubicación de tu lista de datos y selecciónalos con el ratón.
Pulsa ENTER para aceptar los datos.
En el apartado Origen aparecerá la referencia de la ubicación de los datos.
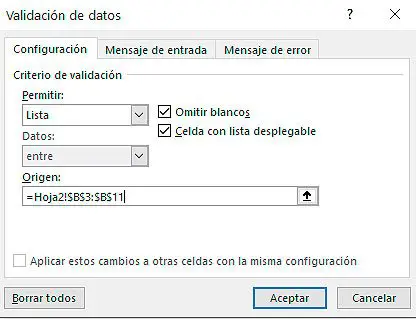
Pulsa en Aceptar y verifica que la lista funciona correctamente.
Listas desplegables dinámicas
Cuando añades los valores de una lista desde un listado de datos, si añades más valores al listado, éstos no se añaden a la lista desplegable de forma automática. Para que incluya nuevos datos tendrías que abrir las opciones de Validación de datos y cambiar los datos del Origen.
Existe una forma de hacer que los datos de la lista se actualicen automáticamente.
- Crea el listado de valores que quieres mostrar en la lista desplegable.
- Conviértelo en tabla de Excel. Coloca el ratón en cualquier celda del listado, en la pestaña Insertar, selecciona la opción Tabla.
- A continuación, selecciona todos los datos, excluyendo el encabezado y en el cuadro de nombres aplica un nombre a esos datos.
Para comprobar que el nombre se ha aplicado correctamente, en la pestaña Fórmulas selecciona la opción Administrador de nombres.
En la ventana emergente debe aparecer el nombre que has establecido haciendo referencia a la tabla y columna en la que se encuentra.
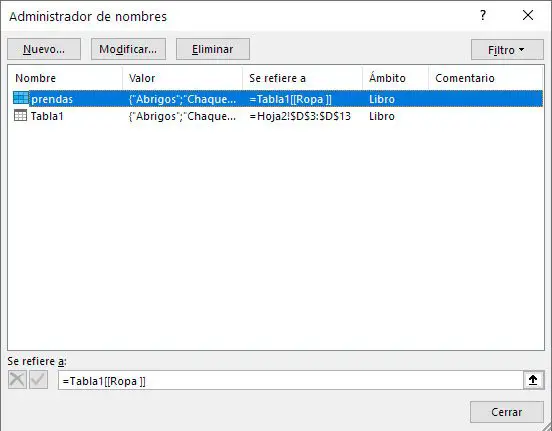
Selecciona la celda donde quieres insertar la lista desplegable dinámica. En la pestaña Datos, selecciona Validación de datos. Elige la opción Lista y en el campo Origen escribe el símbolo = y el nombre que has aplicado a los datos.
En el ejemplo del tutorial =prendas
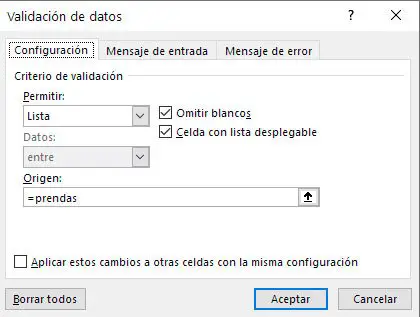
Comprueba como si ahora añades nuevos elementos al listado, éstos se muestran de forma automática en la lista desplegable.
Listas desplegables de varios niveles
También es posible crear listas desplegables más complejas que dependan unas de otras.
Por ejemplo, un primer desplegable en que selecciones entre Ropa, Calzado y Accesorios y un segundo desplegable cuyos valores cambiarán en función de la opción seleccionada en el primer desplegable.
Puedes ver paso a paso cómo hacerlo en el tutorial de listas desplegables de varios niveles.
Mensaje de entrada y mensaje de error
También puedes añadir un mensaje de entrada, de modo que al seleccionar la celda que contiene la lista desplegable se muestre.
En la ventana de validación de datos selecciona la pestaña Mensaje de entra y escribe el texto que quieres mostrar.
Otra opción, es cambiar el mensaje de error. Este mensaje se muestra cuando el usuario introduce en la celda un dato que no existe en el listado dado.
Puedes cambiarlo en la ventana de validación de datos, en la pestaña Mensaje de error. En este caso además de poder personalizar el título y el mensaje también puedes elegir entre 3 iconos diferentes.
Ahora que conoces las listas desplegables de Excel puedes comenzar a utilizarlas en tus hojas de cálculo. Cuéntanos en los comentarios en qué casos vas a utilizar las listas desplegables en Excel.

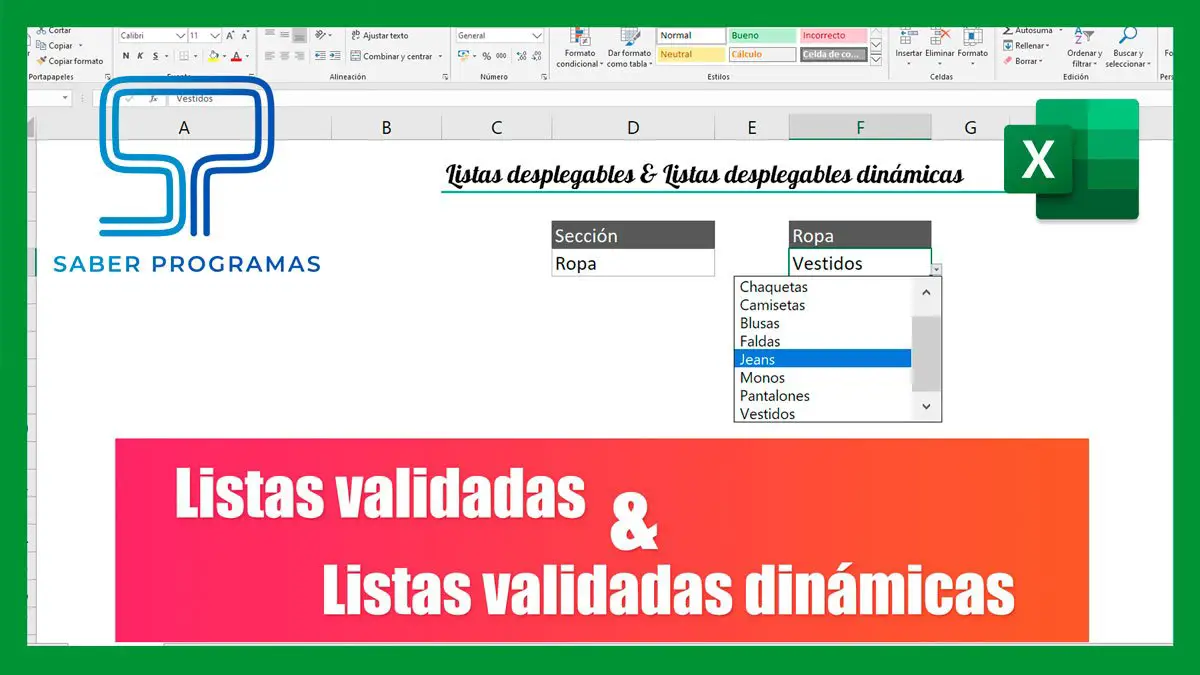


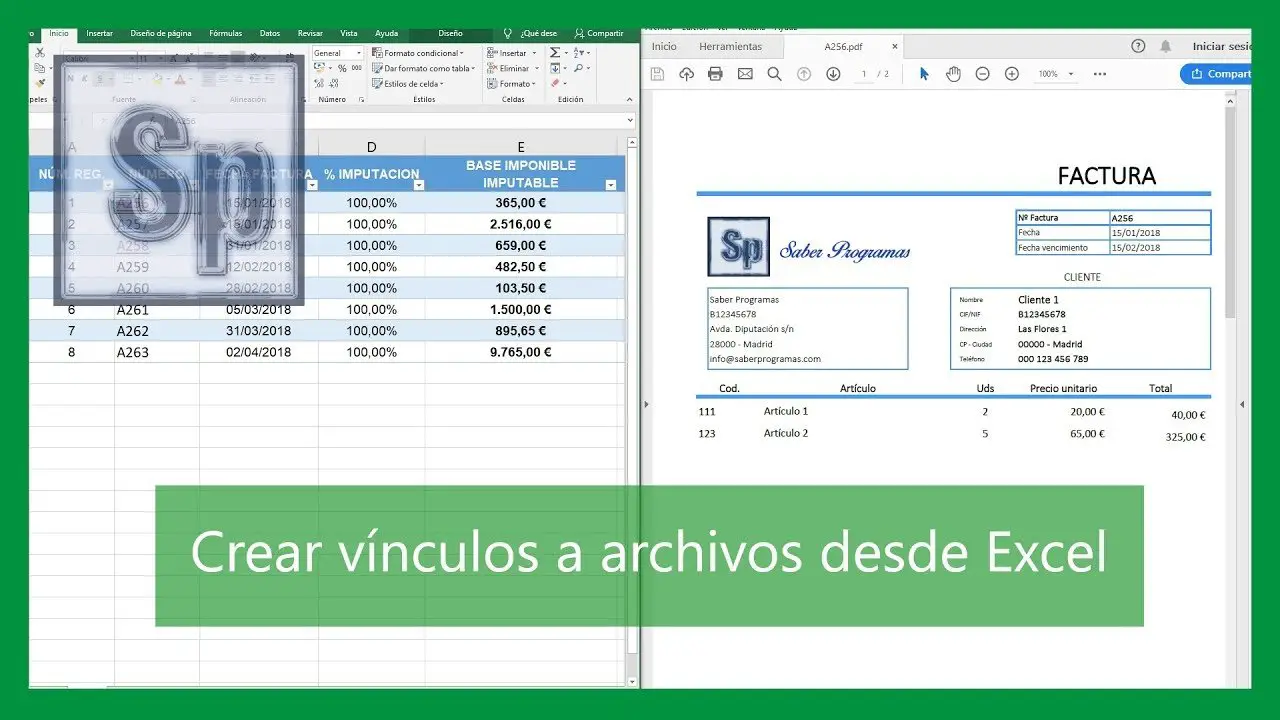
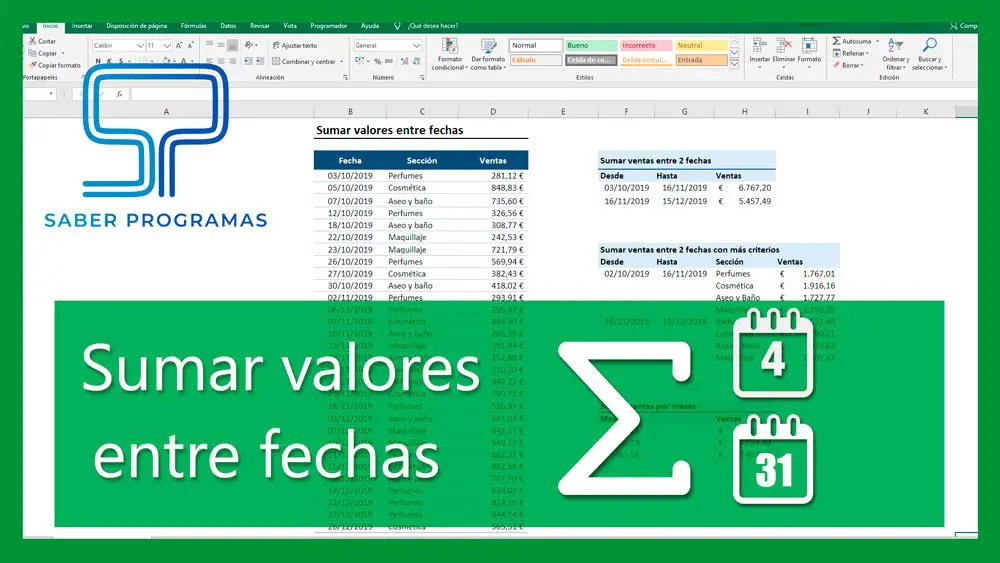
Buenos días,
Creé tres listas desplegables dependientes en tres celdas consecutivas. Funcionan a la perfección. Incluso incluí una línea en VBA para que se borre el contenido de la segunda y tercera columna al cambiar la selección de la primera.
Pero no consigo » arrastrar » la dependencia de las tres listas en el total de filas de mi hoja. Tengo 500 filas!!! He intentado todo: copiar formato, arrastrar, etc. Y nada.
¿Saben cómo podría hacerlo?
Muchas gracias por adelantado.
Un saludo.
José Luis