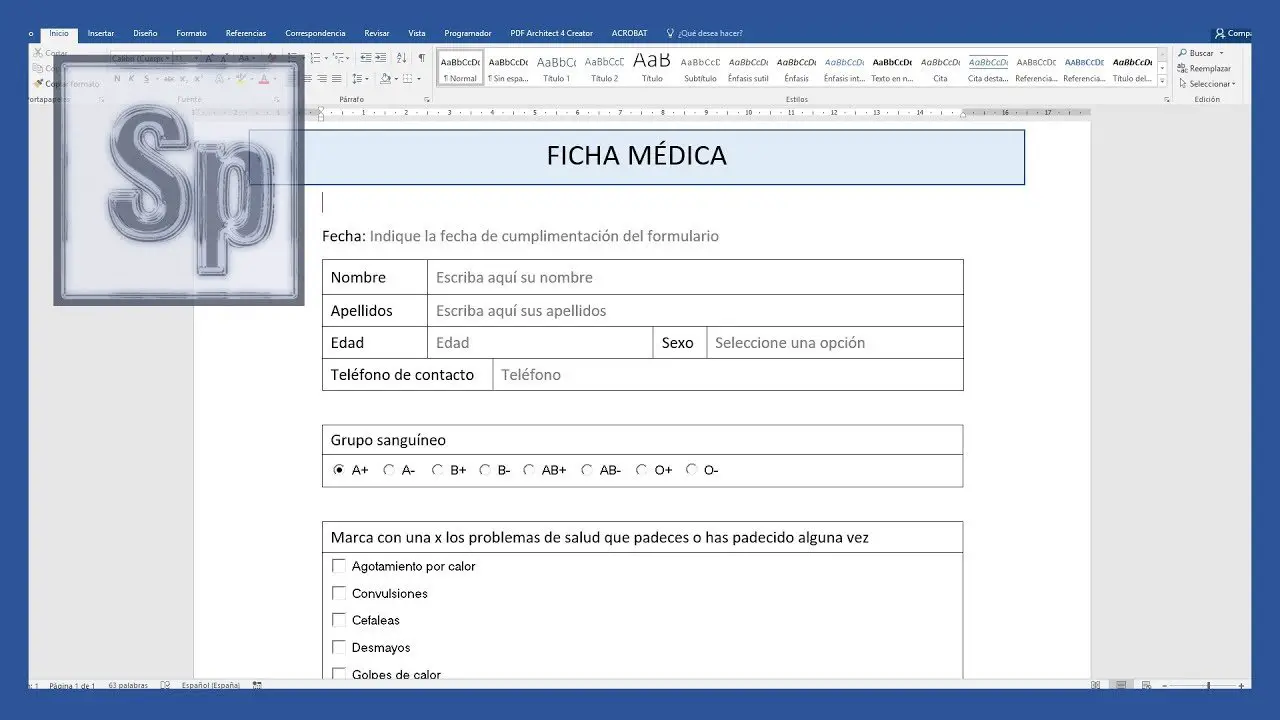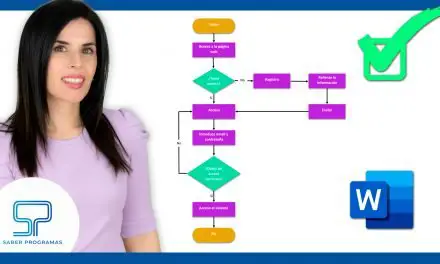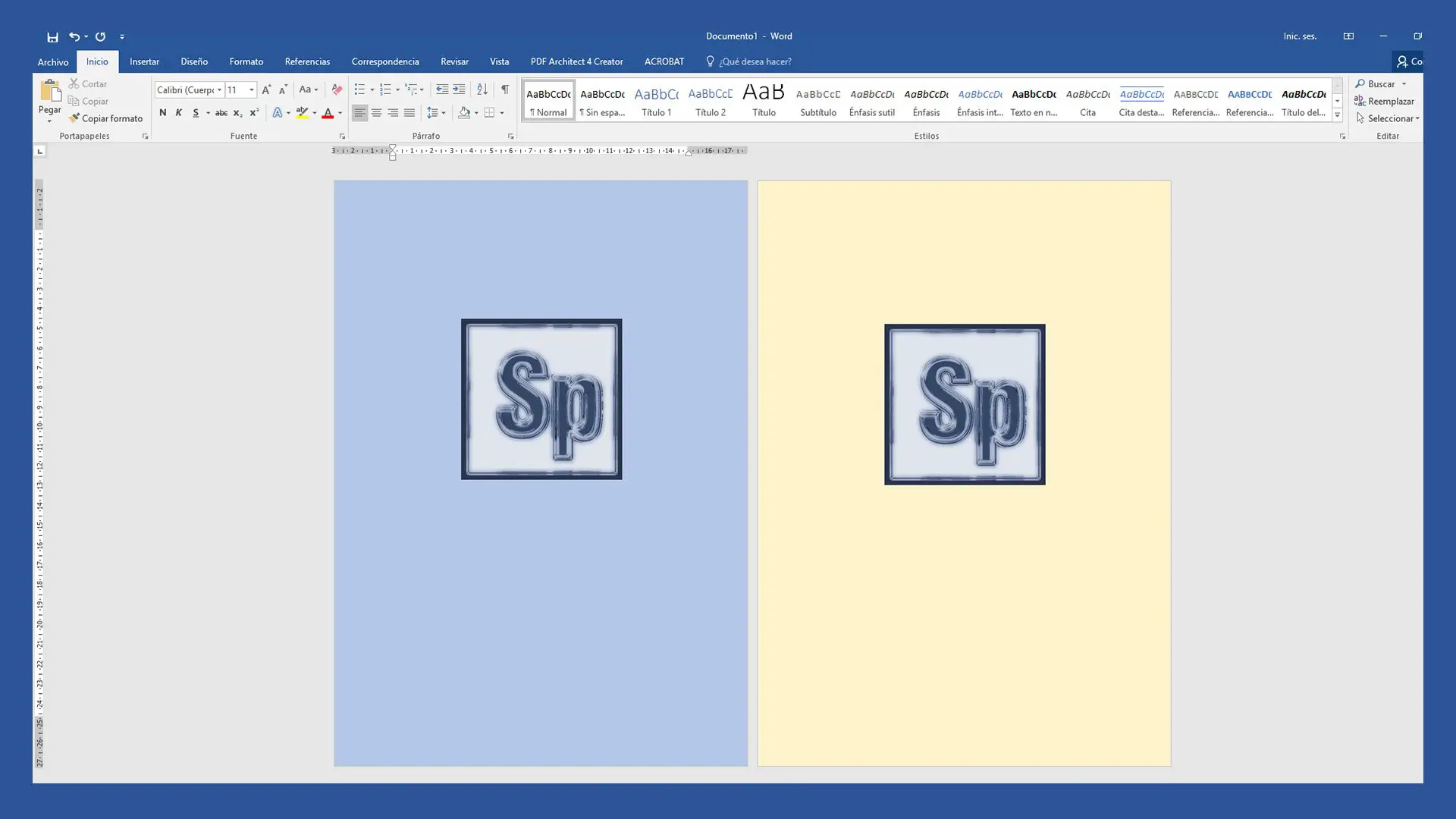Los emojis han venido para quedarse. Los utilizamos diariamente en redes sociales para enriquecer lo que queremos comunicar. Pero su uso no está limitado a Facebook o Whatsapp, aprende a insertar emojis en Word y dale a tus documentos un toque divertido y personal.
Hay varias formas de insertar emojis en Word y en este tutorial te vamos a enseñar 3 para que independientemente de la versión de Windows y Word que utilices puedas añadirlos en tus documentos.
Habilitar ventana emergente de emojis
En mi opinión esta es la forma más sencilla de insertar emojis en Word en cualquier momento. Es la que utilizo normalmente, en mi caso la he utiizado siempre con Windows 10 y diferentes versiones de Word.
Presiona la combinación de teclas Windows + . (punto) de tu teclado y aparecerá una ventana emergente con todos emoticonos disponibles para utilizar.
Para insertar los emojis solo tienes que clicar sobre ellos y se insertarán en la posición donde tenías colocado el cursor.
En la parte inferior de la ventana de emoticonos puedes navegar por las diferentes secciones de emojis al igual que en tu aplicación de Whatsapp o Facebook.
Cambiar el tamaño de los emojis en Word
Los emoticonos se insertan como texto. Por lo que si quieres modificar su tamaño tienes que seleccionar el Emoji y dirigirte a la pestaña de Inicio de Word y dentro de las herramientas de fuente aplicar el tamaño de fuente que necesites.
Insertar emojis en Word con el teclado virtual de Windows
Otra forma de introducir emoticonos en Word es mediante el teclado virtual de Windows.
Si no sabías de la existencia de este teclado puedes consultar el tutorial teclado en pantalla de Windows donde te explicamos paso a paso como activarlo.
Una vez abierto el teclado virtual de Windows solo tienes que acceder al teclado de emoticonos y clicar sobre el emoticono que quieres introducir en tu documento de Word.
Al igual que en el caso anterior los emojis se insertan como texto, por lo que debes modificar el tamaño de la fuente del Emoji para agrandar o disminuir su tamaño.
Instalar teclado de Emojis
Si tienes una versión de Windows más antigua y no puedes usar ninguna de las dos opciones anteriores vamos a explicar una forma adicional para que tú también puedas insertar emojis en Word. En este caso debes instalar un teclado de emojis en Word.
- Ve a la pestaña Programador. Si no la tienes activada, te explicamos cómo activar la pestaña Programador aquí.
- En el grupo de herramientas Complementos, haz clic sobre Complementos.
Aparece una ventana emergente y en el centro un botón de Tienda Office, clica sobre él. En la ventana Buscar de la izquierda escribe “Emoji” y clica sobre la lupa.
A la derecha aparecerá la opción Emoji Keyboard, clica sobre Agregar para instalarlo. Es gratuito no tienes que pagar ningún importe por instalar este complemento.
Una vez agregado aparecerá en la pestaña Insertar en la parte derecha. Lo encontrarás fácilmente ya que tiene un Emoji como icono.
Insertar emoticonos con Emoji Keyboard
Una vez instalado solo tienes que ir a la pestaña Insertar y clicar en Emoji Keyboard. En la parte derecha de la ventana de Windows se desplegará el teclado de emojis.
En la parte superior encontrarás todas las secciones de emojis disponibles. Para insertarlos solo tienes que clicar sobre el emoticono y se insertará en tu documento.
En este caso tienes dos formas de insertar los emojis; como imagen o como texto. Por defecto la opción que viene activada es insertarlos como imagen. Puedes cambiarlo en la barra inferior sombreada en color gris. Solo tienes que clicar sobre el primer icono que dice TEXT y los emojis se insertarán como texto.
Este teclado tiene algunas opciones más:
- Si insertas los emoticonos como imagen puedes seleccionar en la parte inferior sombreada en gris la resolución con la que quieres que se inserten.
- En este teclado también permite seleccionar diferentes colores para algunos emojis, como las manos por ejemplo. En la parte inferior donde dice Skin Tone puedes elegir el tono que quieras.
Desinstalar Emoji Keyboard
En cualquier momento puedes desinstalarlo. Para ello:
- En la pestaña Programador, clica sobre Complementos.
- Clica sobre los tres puntos que aparecen a la derecha del recuadro de Emoji Keyboard.
- Haz clic sobre la opción Quitar para desinstalar el complemento.