Sin duda la función SI de Excel es una de las más utilizadas. Y si la utilizas anidada puedes hacer que esta función sea aún más potente. En este tutorial vamos a mostrarte cómo usar la función SI con varias respuestas, es decir, aprenderás a utilizar la función SI de forma que puedas obtener más de 2 respuestas, cómo es habitual en el uso de esta función.
Uso habitual de la función SI
Normalmente la función SI de Excel se utiliza para realizar una prueba lógica y obtener un resultado cuando la prueba lógica es verdadera y otro resultado diferente cuando la prueba lógica resulta falsa.
Por lo que utilizando la función SI de forma simple solo podrías obtener dos respuestas posibles.
Para dominar la función SI de básico a avanzado te dejamos el enlace al tutorial completo de la función SI.
Para explicar el uso de la función SI con varias respuestas vamos a utilizar un ejemplo en el que queremos obtener 4 respuestas distintas en función de un valor.
Función SI con varias respuestas
Utilizando una tabla en la que se muestran las notas de los alumnos de una clase queremos obtener diferentes respuestas en función de la nota obtenida.
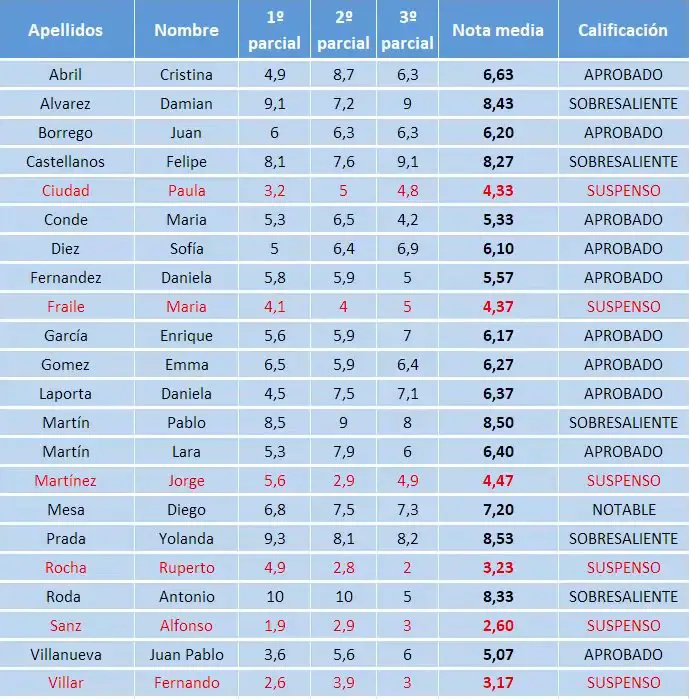
Utilizarás la función SI dentro de la propia fórmula SI de forma que cuando el resultado de la función SI sea falso se ejecutará de nuevo otra función SI.
Lo más importante es que planifiques cuidadosamente las funciones SI para crearlas adecuadamente. Si no anidas correctamente las fórmulas es posible que solo funcione en algunos casos y en otros no.
En el ejemplo introduciremos las funciones SI en función de la nota y las evaluaremos de menor a mayor para que no se produzcan errores.
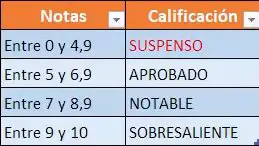
La función quedará de la siguiente forma:
=SI(nota<5;”SUSPENSO”;SI(nota<7;”APROBADO”;SI(nota<9;”NOTABLE”;”SOBRESALIENTE”)))
En el ejemplo la nota está ubicada en la celda F2, por lo que quedaría de la siguiente forma:
=SI(F2<5;”SUSPENSO”;SI(F2<7;”APROBADO”;SI(F2<9;”NOTABLE”;”SOBRESALIENTE”)))
¿Cómo funciona la función SI anidada?
Según la fórmula utilizada la primera función SI evalúa si la nota es inferior a 5, si la respuesta es verdadero colocará el valor SUSPENSO en la celda, si la respuesta es falso ejecutará de nuevo una función SI.
La segunda función SI evalúa si la nota es inferior a 7, si la respuesta es verdadero colocará el valor APROBADO en la celda, si la respuesta es falso ejecutará de nuevo una función SI.
En la tercera y última función si evalúa si la nota es inferior a 9, si la respuesta es verdadero colocará el valor NOTABLE y si la respuesta es falso colocará el valor SOBRESALIENTE.
Excel permite anidar hasta 64 funciones SI distintas, aunque no recomendamos hacerlo. Como puedes imaginar el resultado puede ser caótico y es difícil que funcione correctamente.
Solución alternativa para el ejemplo
Para el ejemplo utilizado la solución dada no es la única posible. También podrías anidar la función SI utilizando los valores de mayor a menor.
En ese caso la función SI quedaría de esta forma:
=SI(F2>8,99;»SOBRESALIENTE»;SI(F2>6,99;»NOTABLE»;SI(F2>4,99;»APROBADO»;»SUSPENSO»)))
Aplicar un color a una calificación específica
En el ejemplo se aplica un formato de texto en color rojo a toda la fila si la calificación del alumno es SUSPENSO.
Es algo muy sencillo de realizar, solo tienes que utilizar el formato condicional y aplicar una regla en la que se establezca que cuando el valor de la celda de la calificación sea SUSPENSO aplique el formato establecido.
Te explicamos paso a paso cómo hacerlo en este enlace.

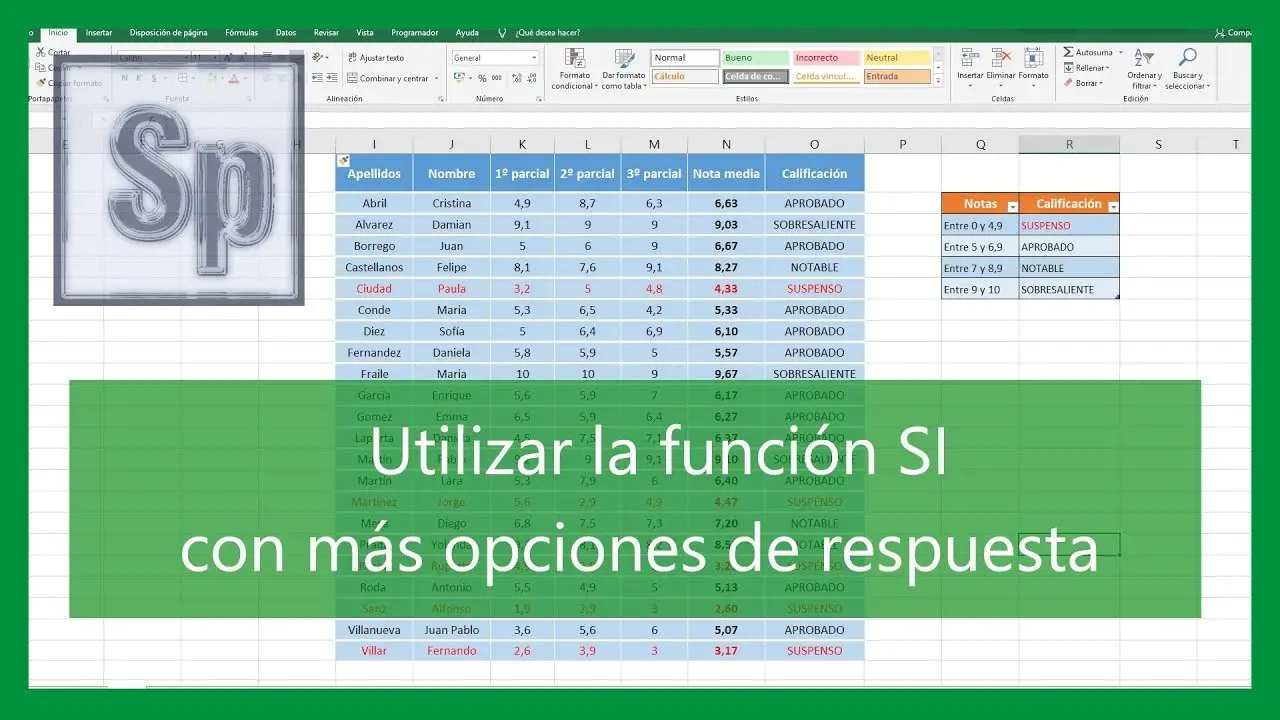


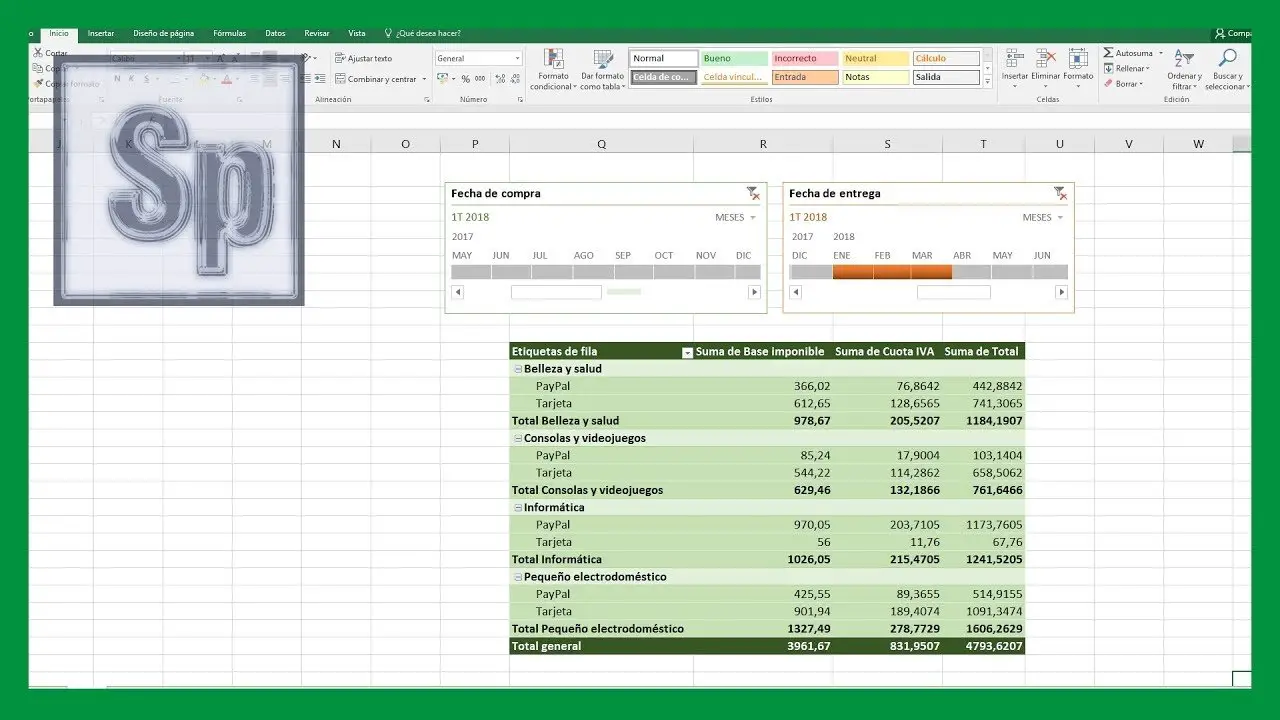

Necesito ayuda con esto Si la Venta total es de 10,000 a 50,000 viaje por 4días Monterrico
Si no la Venta total es de 51,000 a 100,000 viaje a Guatemala / bono 5000
Si no la Venta total es de 101,000 a 200,000 viaje fuera del país/bono 8000
como se haría??
Buenas tardes. Como aplico condición «SI», si tengo varias alternativa y cada una me da una respuesta, siendo este el caso:
Si X=6.35 escriba el valor de la celda A10.
SI X=9.525 escriba el valor de la celda A11.
SI X=12.7 escriba el valor de la celda A12.
SI X= 19.05 escriba el valor de la celda A13.
Y hasta cuantas veces se puede usar?
Hola, por favor ayuda. con una formula.
CUAL ES LA PREGUNTA
Gracias por tomarte el tiempo para compartir esto, me ayudaste mucho! Saludos