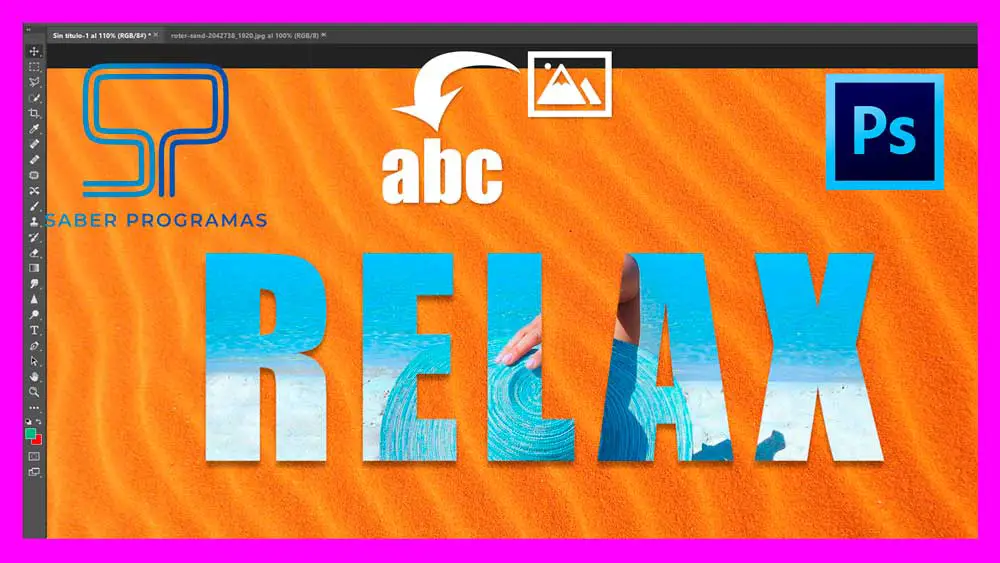No es necesario que seas un usuario nivel avanzado en Photoshop para crear efectos chulos en tus imágenes. Para demostrártelo te traemos este tutorial en que te enseñamos a crear efecto dispersión en Photoshop paso a paso. Escoge una fotografía y dale al PLAY para aprender a aplicar un efecto de desintegración en tus imágenes.
Primeros pasos efecto dispersión
Escoge la imagen en la que quieres aplicar el efecto. Lo idóneo para que luzca bien el efecto de dispersión es utilizar una imagen con un fondo de un único color o con un fondo sencillo que no esté muy abarrotado. Abre la imagen en Photoshop.
*En el tutorial hemos utilizado Adobe Photoshop CC 2017
- Duplica la capa que contiene la imagen. Puedes hacerlo utilizando el atajo de teclado CTRL + J o pulsando botón derecho sobre la capa y escoge la opción Duplicar capa.
Deshabilita la visibilidad de la capa superior y selecciona la capa inferior. Vamos a realizar un contorno alrededor del objeto/persona (en adelante modelo) sobre el que quieres aplicar el efecto dispersión.
- Selecciona la herramienta Lazo de la barra de herramientas izquierda (atajo del teclado L) y haz un contorno alrededor del modelo No es necesario que sea exacto.
- Pulsa botón derecho del ratón sobre la selección → Rellenar → en Contenido despliega y elige la opción Según contenido.
- Pulsa CTRL + D para deshacer la selección.
El contenido que nos ha creado Photoshop se visualizará en lugar de las zonas del modelo que eliminemos con la brocha de partículas.
- Activa la visibilidad de la capa superior y selecciona la herramienta Selección Rápida de la barra de herramientas izquierda (atajo del teclado W).
- Realiza un contorno alrededor del modelo.
- Clica sobre Seleccionar y aplicar máscara para mejorar la selección realizada y utiliza el pincel para perfeccionar bordes para mejorar la selección. Una vez realizada esta acción, envía la selección a Máscara de capa y pulsa Ok.
Visualiza este tutorial para aprender paso a paso cómo realizar un recorte perfecto en Photoshop: Recorte perfecto en Photoshop
Creamos las capas para el efecto dispersión
A continuación, vamos a crear dos capas. Una la utilizaremos para crear el efecto de partículas sobre el fondo y la otra para crear el efecto de partículas sobre el modelo.
- Duplica la capa que tiene la máscara pulsando CTRL + J.
- Haz clic con el botón derecho sobre la máscara de la capa y escoge la opción Aplicar máscara de capa. Cambia el nombre de esta capa por “dispersión”.
- Duplica la capa “dispersión” y aplica el nombre “modelo” a la capa duplicada.
*Deshabilita la visibilidad de la capa con la máscara. Esta capa permanecerá no visible, pero la mantendremos por si necesitamos realizar cambios.
Debes tener las capas en este orden; capa modelo (visible) capa dispersión (visible) capa con la máscara (no visible) capa de fondo (visible)
Paso a paso creamos el efecto dispersión en Photoshop.
- Selecciona la capa “dispersión” → menú superior → Filtro → Licuar.
Utiliza la herramienta Deformar hacia adelante para estirar el modelo en la dirección en la que quieres crear el efecto de dispersión. Esa parte de la imagen deformada te servirá para crear las partículas de la desintegración. Pulsa Ok para aceptar los cambios.
- Pulsa ALT + máscara para llenar la máscara de capa dispersión con color negro.
Continuaremos con la capa modelo:
- Selecciona la capa modelo y crea una máscara. A continuación, colócate en la máscara de la capa modelo.
- Selecciona la herramienta Pincel de la barra izquierda y escoge color negro para el pincel.
Utilizando pinceles de tipo partículas debes ir ocultando parte del modelo tal y como se muestra en el vídeo. Utiliza diferentes pinceles con tamaños distintos y ve girándolos para conseguir un mejor efecto.
Puedes descargar pinceles en este enlace: Pinceles de partículas
Una vez que hayas conseguido el efecto deseado en el modelo debes continuar trabajando en la capa partículas.
- Selecciona la máscara de la capa partículas y escoge color blanco para el pincel.
Utilizando pinceles de partículas ve clicando sobre la zona en la que realizaste la deformación. Utiliza diferentes pinceles con tamaños distintos y ve girándolos para conseguir un mejor efecto. De esta forma crearás las partículas del efecto de desintegración que se van alejando del modelo.
Para que el efecto de dispersión sea realista debes crear más partículas en la zona más cercana al modelo y menos según te van alejando.
Últimos retoques
Para darle más intensidad al efecto crea una nueva capa de ajuste de Tono y saturación. Colócala en la parte superior para que afecte a todas las capas y sube un poco la saturación.
Por último, puedes hacer que el efecto sea más llamativo dejando el fondo en blanco y negro. Selecciona la capa inferior que contiene el fondo, ve a Imagen → Ajustes → Tono/Saturación y baja la saturación hasta que tengas el efecto que buscas.