La función BUSCARV y BUSCARH en Excel son algunas de las funciones más utilizadas en las hojas de cálculo. Pero en muchas ocasiones los usuarios no saben cuál de estas funciones deben utilizar o desconocen su funcionamiento al detalle. Por ello, en este tutorial te explicamos las funciones BUSCARV y BUSCARH paso a paso.
Cuando usar la función BUSCARV en Excel
La función BUSCARV busca un valor en la primera columna de la izquierda del rango/tabla seleccionado y devuelve un dato de la misma fila en una columna específica del rango.
Utiliza la función BUSCARV cuando el valor buscado se encuentre en la primera columna de la izquierda del rango de datos.
Un truco para saber cuando usar la función BUSCARV es fijarse en la ubicación de los encabezados de los datos. Si los encabezados están organizados en una fila entonces debes usar la función BUSCARV que realiza búsquedas de forma vertical.
Función BUSCARV en Excel
Para ver el uso de la función BUSCARV trabajaremos con un ejemplo en el que se muestran los datos meteorológicos de una estación para cada uno de los meses del año.
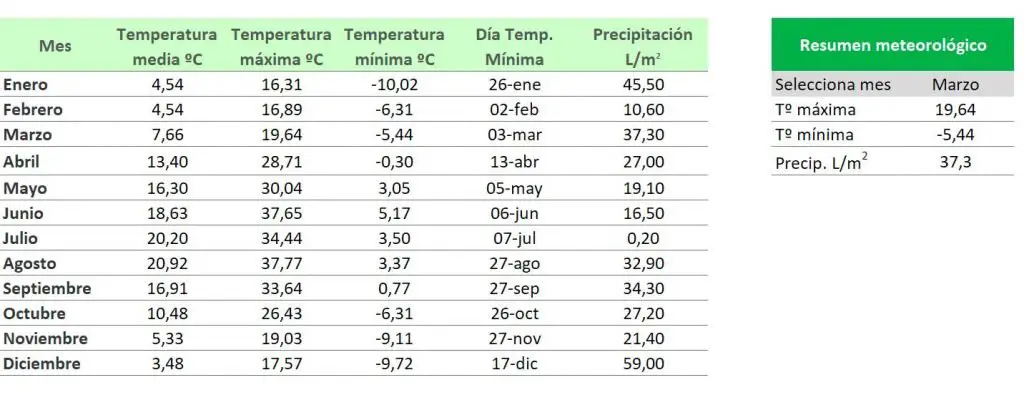
Vamos a ver cómo realizar un cuadro de búsqueda usando la función BUSCARV en el que introduciendo el mes se muestren de forma automática los datos que hemos establecido.
En la celda superior del cuadro de búsqueda introduciremos una lista desplegable con todos los meses. Consulta nuestro tutorial de listas desplegables si no sabes cómo hacerlo.
Para obtener el primer valor buscado que es la temperatura máxima debes usar la función BUSCARV que tiene la siguiente sintaxis:
BUSCARV(valor_buscado; matriz_tabla; indicador_columnas; rango) donde:
- Valor buscado será el que aparezca en la celda donde hemos insertado el desplegable. De esta forma el resultado mostrado cambiará en función del mes que elijamos. En el caso del ejemplo será la celda J5.
- La matriz_tabla será el rango de datos donde se encuentre tanto el valor buscado como el valor que queremos que nos arroje la función. Selecciona un único rango que contenga ambos elementos. En el ejemplo el rango es A5:C16 pero podríamos ampliarlo hasta A5:F16 y funcionaría de la misma forma.
- Indicador_columnas se refiere a la posición de la columna donde está el dato que nos debe arrojar la función dentro del rango establecido. En este caso 3.
- Rango FALSO para obtener correspondencia exacta. Si dejas este argumento de la función vacío Excel aplica por defecto el valor VERDADERO.
La función quedaría de la siguiente forma:
=BUSCARV(J5;A5:C16;3;FALSO)
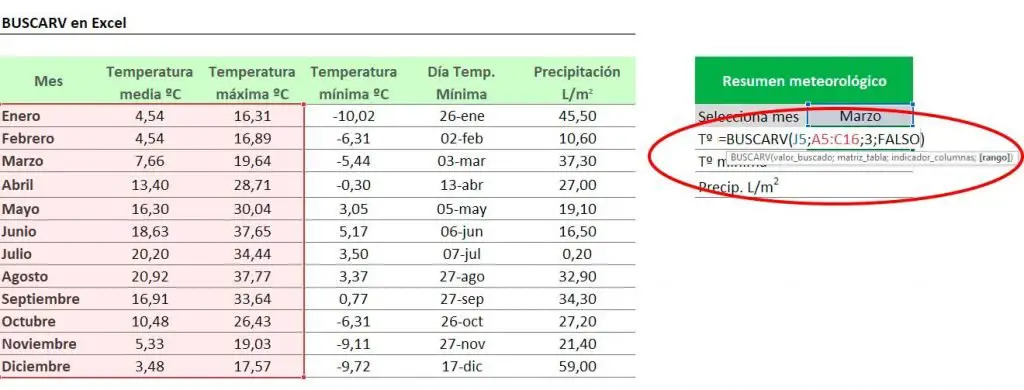
Para obtener la temperatura mínima y precipitaciones usa de nuevo la función BUSCARV. Solo debes tener en cuenta que el rango debe contener el dato que quieres obtener de la función y el indicador de columna debe corresponder con el dato buscado.
Cuándo usar la función BUSCARH
La función BUSCARH busca un valor en la fila superior del rango/tabla seleccionado y devuelve un dato de la misma columna en una fila específica del rango.
Utiliza la función BUSCARH cuando el valor buscado se encuentre en la primera fila superior del rango de datos.
Para saber cuándo usar la función BUSCARV fíjate en la ubicación de los encabezados de los datos. Si los encabezados están organizados en una columna entonces debes usar la función BUSCARH que realiza búsquedas de forma horizontal.
Función BUSCARH en Excel
Veremos el uso de la función BUSCARH con los mismos datos que la función BUSCARV pero organizados de forma diferente. Solo hemos cambiado los datos de filas a columnas, algo que puedes hacer fácilmente usando la función trasponer de Excel.
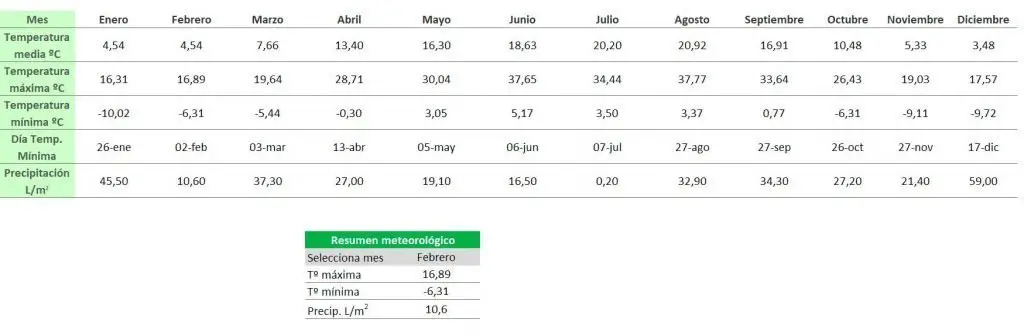
Realizaremos la misma búsqueda por lo que puedes copiar el cuadro de búsqueda que has utilizado en el caso de la función BUSCARV.
Para la temperatura máxima, que es el primer valor buscado, utiliza la función BUSCARH que tiene la siguiente sintaxis:
BUSCARH(valor_buscado; matriz_tabla; indicador_filas; rango) donde:
- Valor buscado será el que aparezca en la celda donde has insertado el desplegable. De esta forma el resultado mostrado cambiará en función del mes que elijas.
- La matriz_tabla será el rango de datos donde se encuentre tanto el valor buscado como el valor que queremos que nos arroje la función. Selecciona un único rango que contenga ambos elementos.
- Indicador_filas se refiere a la posición de la fila donde está el dato que nos debe arrojar la función dentro del rango establecido. En este caso 3.
- Rango FALSO para obtener correspondencia exacta.
La función en el ejemplo queda de la siguiente forma:
=BUSCARH(F47;B38:M43;3;FALSO)
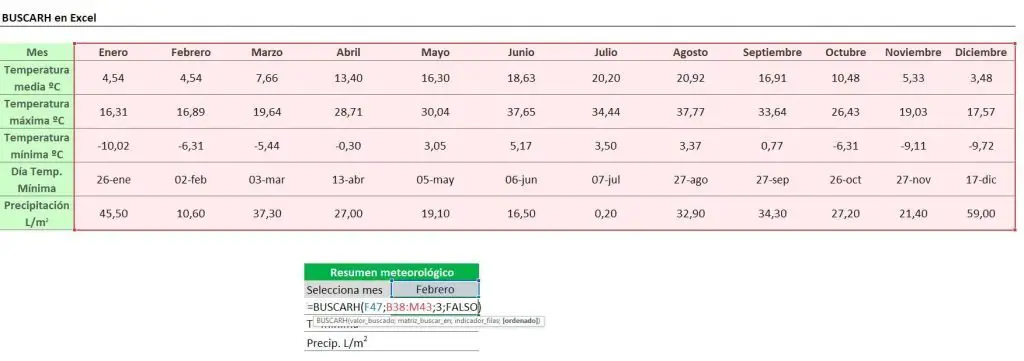
Para obtener los otros dos valores solo tienes que modificar el indicador de fila, ya que para el primer valor buscado ya seleccionamos todo el rango de datos.
Copia y pega la función y modifica el argumento de fila.
Te puede interesar…
¿Hay alguna otra función que te gustaría aprender? Si es así, puedes consultar nuestra sección Funciones de Excel o déjanos un comentario para tenerlo en cuenta para futuros tutoriales.



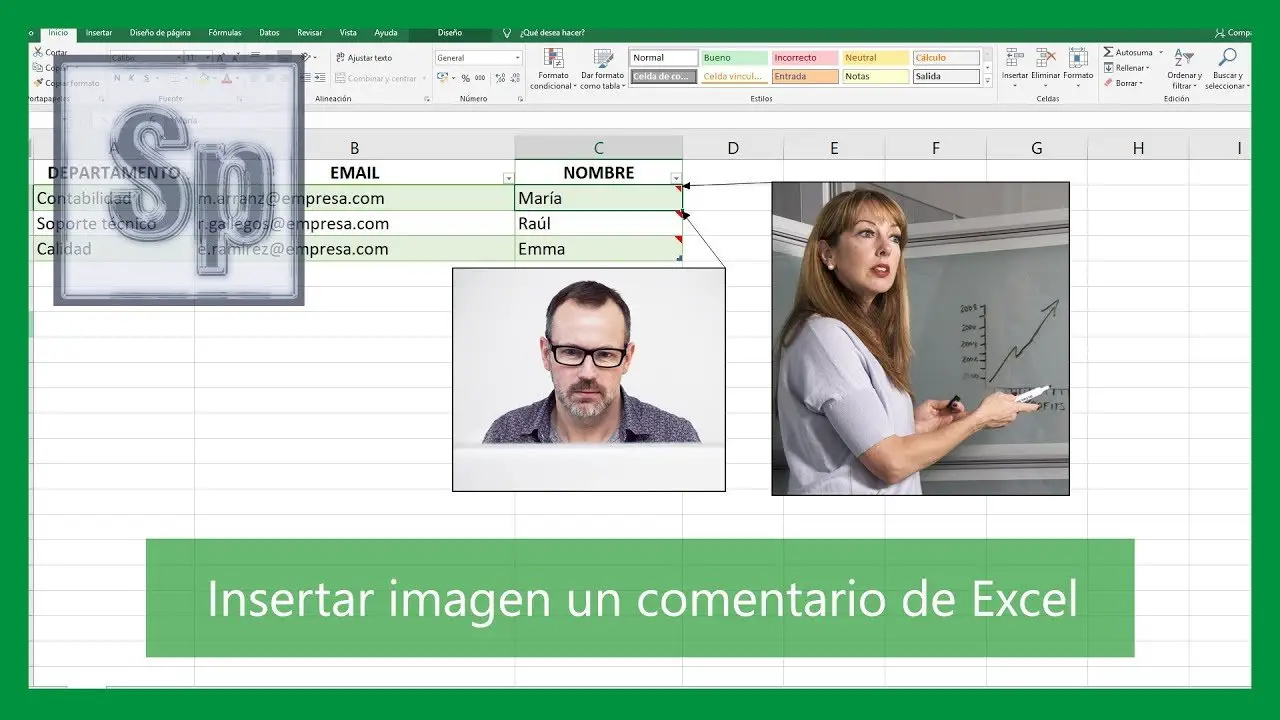
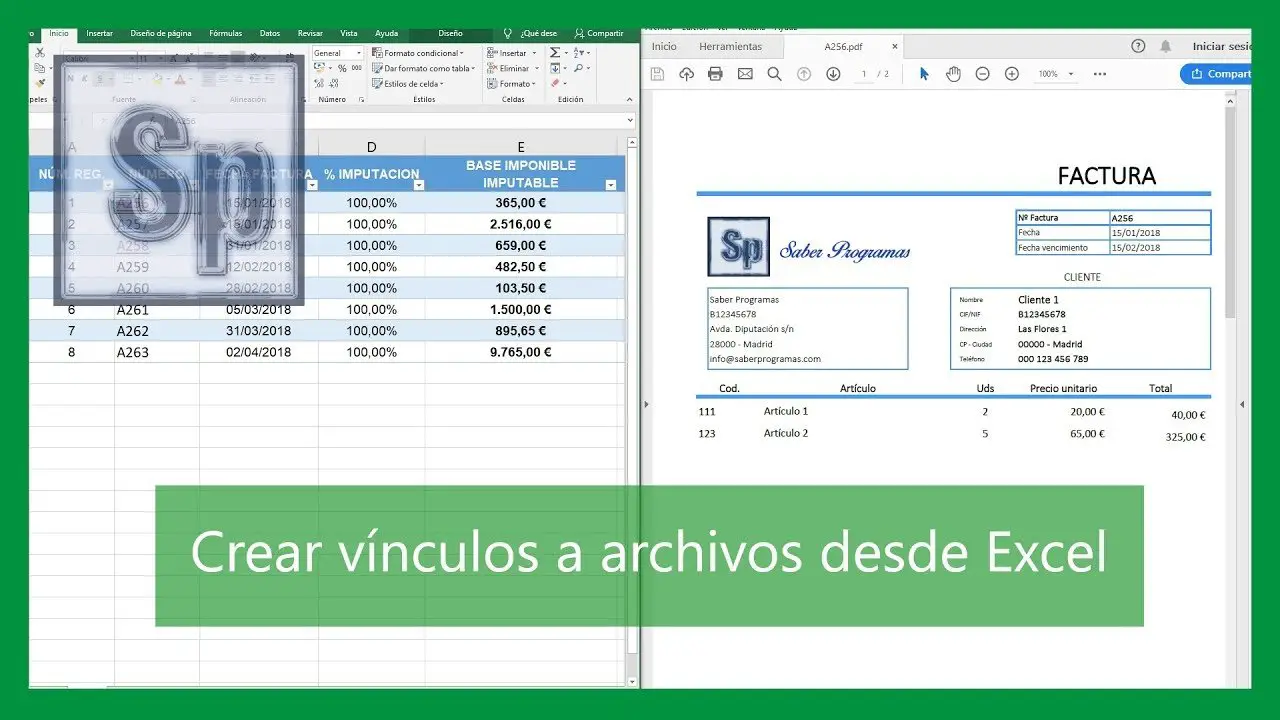
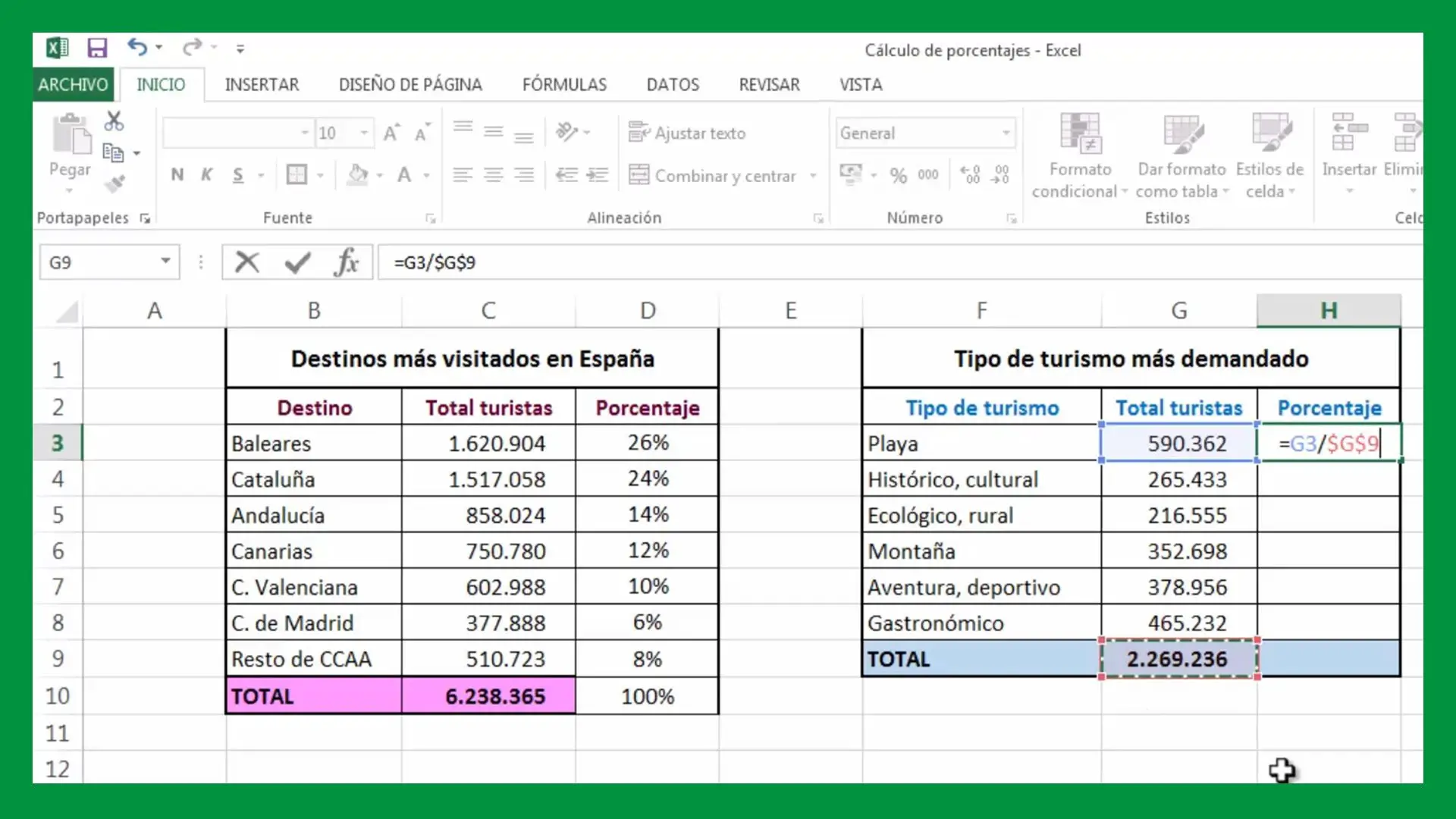
Hola, quería saber si pueden subir el archivo en Excel para poder practicar, desde ya muchas gracias! Saludos
Hola espero este bien, muy interesante sus tutoriales pero al parecer hay cosas que hay que hacer antes de crear un control de inventarios, estoy interesado en realizar uno, al parecer es sencillo, voy a explicar: Solo se usa cantidad de materiales, como lo es stock, entradas, salidas, no se utiliza costos, tampoco código de producto pero seria muy útil que al momento de escribir una letra en la columna de materiales en cualquier hoja ya sea de ingreso o egreso pueda seleccionar un articulo de un menú que se despliegue.
Se utilizan 2 almacenes uno central otro en punto de distribución minorista y el stock general que este puede servir como la lista de materiales.
Espero a ver sido explicito y poder contar con su ayuda
Saludos cordiales