Aprende a crear un crucigrama en Word. Microsoft Word es una herramienta que todos tenemos instalada en nuestro PC, además de editar textos, también podemos utilizarla para otras labores. Si alguna vez has pensado en realizar un crucigrama personalizado para tus hijos. O quizás esconder una sorpresa en la solución de un crucigrama y no sabías una forma sencilla de llevarlo a cabo, este tutorial te interesa.
Antes de comenzar el crucigrama en Word
Lo idóneo es que antes de empezar a crear tu crucigrama en Word hayas pensado en las palabras solución que quieres incluir en él y cómo vas a distribuir las palabras en tu crucigrama. Para esto, lo mejor es realizar un dibujo previo de nuestro diseño en una hoja.
Esto es necesario porque para crear el crucigrama utilizaremos las tablas de Word y necesitaremos saber previamente la cantidad de filas y columnas que vamos a necesitar.
En nuestro ejemplo, antes de insertar la tabla realizamos los siguientes cambios de formato:
- Orientación horizontal.
- Márgenes estrechos.
- Dividimos nuestra página en dos columnas. En la parte izquierda colocaremos las definiciones y en la derecha el crucigrama.
Creamos la cuadrícula de nuestro crucigrama
Para comenzar a crear nuestro crucigrama vamos a la pestaña Insertar – hacemos clic en Tabla – en el desplegable seleccionamos Insertar tabla.
Nos aparecerá una ventana en la que debemos indicar el número de columnas y el número de filas. En nuestro caso de ejemplo haremos una cuadricula de 15 filas x 15 columnas. Pulsamos Aceptar.
Aparecerá la cuadrícula en nuestra página:
- Moveremos la cuadrícula arrastrando con el ratón desde la esquina superior izquierda.
- Modificaremos el tamaño de la cuadrícula estirando con el ratón desde la esquina inferior derecha. Procuraremos que las celdas sean cuadradas.
Introducimos las palabras en la cuadrícula
A continuación, comenzamos a introducir las palabras solución que hemos pensado.
Es importante introducir palabras en sentido horizontal y vertical, y entrelazar las palabras, haciendo que haya letras que pertenezcan a una palabra horizontal y otra vertical.
Debemos escribir una única letra en cada celda de la tabla. Podemos movernos por la cuadrícula clicando con el ratón o utilizando las flechas del teclado.
Para visualiza las palabras correctamente seleccionaremos toda la tabla haciendo clic en la esquina superior izquierda y aplicaremos un tamaño de letra adecuado. También centraremos las letras en la pestaña Presentación eligiendo la opción Alinear verticalmente, que alinea tanto horizontal como verticalmente.
Recuadro de palabras de tu crucigrama en Word
Una vez colocadas todas las palabras en la cuadrícula, seleccionaremos toda la tabla clicando en la esquina superior izquierda y en la pestaña Inicio – dentro de las herramientas Párrafo – elegiremos la opción Sin bordes. De esta forma visualizaremos sólo las palabras.
Aplicaremos bordes solo a las celdas que contienen las palabras. Para ello, seleccionaremos las palabras solución y en la pestaña Inicio – dentro de las herramientas Párrafo – elegiremos la opción Todos los bordes. Podemos seleccionar varias palabras a la vez pulsando la tecla CTRL del teclado.
Colocamos los números de referencia de nuestro crucigrama en Word
La idea es crear un crucigrama para resolver, por ello lo siguiente que haremos es seleccionar toda la tabla haciendo clic en la esquina superior izquierda y pulsaremos la tecla Suprimir para borrar el contenido de las celdas.
En el recuadro correspondiente a la primera letra de cada una de las palabras colocaremos el número de referencia de su descripción.
Para que los números de referencia tengan la apariencia correcta aplicaremos los siguientes cambios:
- Aplicaremos un tamaño de letra pequeño. En nuestro caso 7.
- En la pestaña Presentación, en Alineación seleccionamos la opción Alinear arriba a la izquierda.
- Modificaremos los márgenes de celda y aplicaremos un margen izquierdo de 0,02 cm, para que el número de referencia aparezca más cerca de la línea izquierda.
Personalizamos nuestro crucigrama
Si queréis podéis personalizar los colores de vuestro crucigrama. Para ello solo tenéis que seleccionar las celdas y en la pestaña Inicio → dentro de las herramientas Párrafo → seleccionar un color en la herramienta que tiene como icono un cubo de pintura.
Crucigrama ejemplo
Puedes descargarte el crucigrama ejemplo del tutorial aquí:
Esta plantilla es un recurso creado por Saber Programas y su uso está sujeto a derechos de autor y propiedad intelectual.

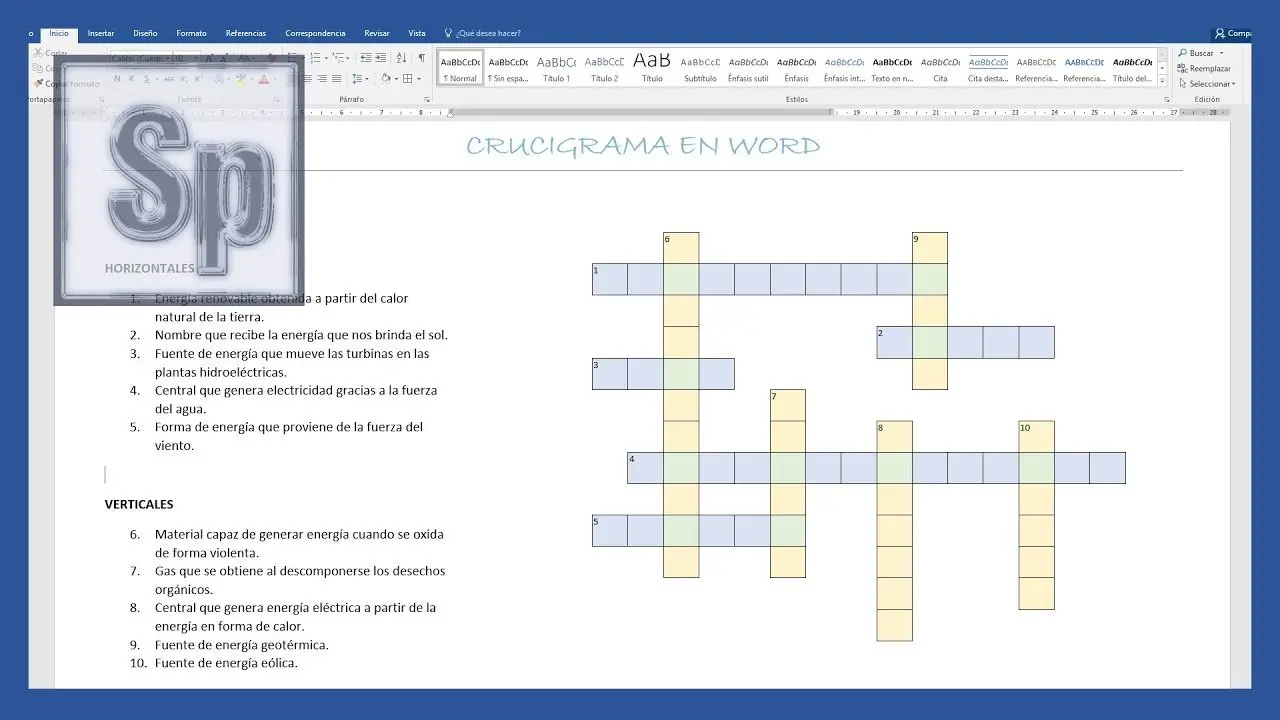

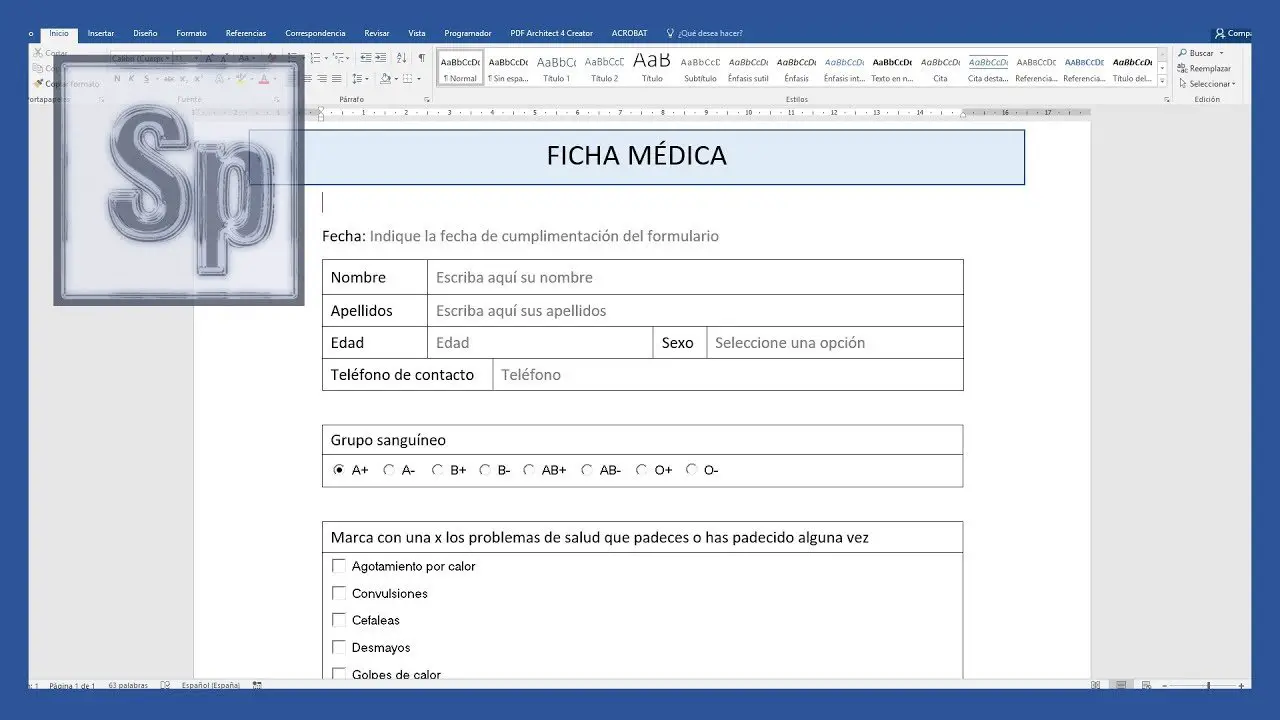

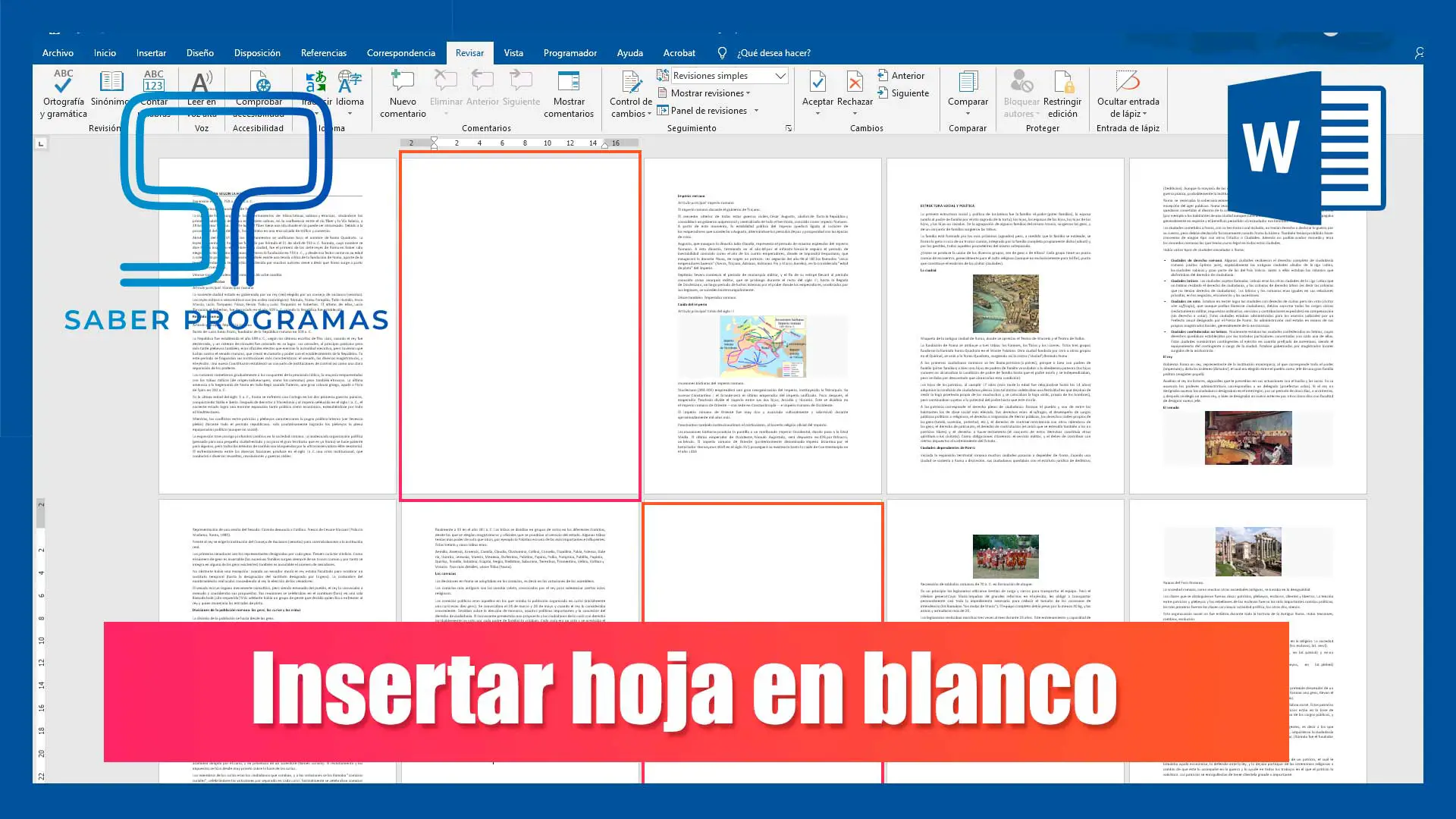
Cómo hacer para que en la misma celda del crucigrama quede el número de referencia en el margen izquierdo, pequeño, y la letra de la respuesta en mayor tamaño?
Excelente trabajo. Gracias