Cuando manejas una base de datos en #Excel con un gran volumen resulta complicado observar las tendencias, cambios o resúmenes de toda esa información. Para estos casos lo idóneo es utilizar gráficos dinámicos y Dashboard con segmentación de datos. Esto te permitirá visualizar los datos de una forma efectiva.
Pasos previos para tener un buen gráfico dinámico
Los gráficos dinámicos siempre van asociados a una tabla dinámica. Nos sirven para resumir y analizar grandes cantidades de datos.
Este caso suele darse cuando manejas una gran base de datos. Como ya sabrás, cuantos más datos tengas, mejor y más precisa será la información y las conclusiones que puedes sacar a partir de esos datos.
Es primordial que partas de una buena Base de datos. Es importante que organices la información en columnas y que no haya ningún salto entre datos. Por ejemplo, no insertes filas en blanco o espacios para separar los datos de diferentes años. En su lugar inserta una columna que contenga esa información.
A continuación, convierte tu base de datos en una Tabla. Esto permitirá que los gráficos dinámicos se actualicen automáticamente cada vez que introduzcas nuevos datos o realices cambios en los datos existentes.
Para crear una tabla:
- Clica en cualquiera de las celdas de tu base de datos.
- Ve a la pestaña Insertar y en la parte izquierda haz clic en Tabla.
- Habilita la opción “La tabla tiene encabezados” y verifica que se ha seleccionado toda la base de datos.
- Haz clic en Aceptar para crear la tabla.
En el tutorial Tablas de Excel te enseñamos paso a paso cómo crearlas y todas las ventajas para sacarles el máximo partido.
Crear gráficos dinámicos en Excel
Una vez creada la Tabla, clica en cualquiera de sus celdas y ve de nuevo a la pestaña Insertar. Dentro del grupo de herramientas Gráficos (en la parte central) clica en la opción Gráfico Dinámico.
Aparecerá una ventana de creación de gráficos en la que nos indica:
- Datos a analizar. Como previamente has convertido tu base de datos a tabla, aparecerá Tabla1 o el nombre que le hayas dado, si es que lo has cambiado.
- En el apartado «Elige donde quieres colocar el gráfico dinámico» selecciona la opción Nueva hoja de cálculo.
Se abrirá la nueva hoja donde se va a ubicar tu gráfico dinámico. Verás que automáticamente se ha creado un cuadro donde se ubicará la tabla dinámica asociada a tu gráfico. Otro recuadro para el gráfico. Y en el lateral izquierdo tienes los campos para crear el gráfico.
Para comenzar solo debes arrastrar los campos que quieres mostrar en el gráfico a los recuadros de Filtros, Leyenda, Ejes y Valores.
Funciona exactamente igual que las tablas dinámicas. En el tutorial de Tablas dinámicas te explico paso a paso y de forma sencilla como utilizarlas.
Queremos ver las ventas mensuales correspondientes a los años 2017 y 2018 para hacer una comparativa. Para ello debes arrastrar:
- La etiqueta ventas a los valores. Por defecto se realiza la suma de los valores, en este caso es lo que necesitamos.
- Arrastra la etiqueta meses al recuadro de Ejes. De esta forma en el eje horizontal se mostrarán los meses.
- La etiqueta años a la Leyenda. Para que Excel separe los datos de 2017 y 2018 para poder compararlos.
Por defecto aparecerá un gráfico de barras.
A diferencia de los gráficos normales, en los gráficos dinámicos aparecen unas etiquetas sombreadas en color gris que corresponden a los valores que hemos arrastrado a los recuadros.
Estas etiquetas nos sirven para filtrar los datos que muestra el gráfico. No es posible eliminarlas ya que vienen por defecto integradas.
Cambiar el diseño de un gráfico dinámico
Modificar el diseño de un gráfico dinámico es muy sencillo. Teniendo seleccionado el gráfico, en la parte superior se activa la pestaña Herramientas del Gráfico Dinámico, que a su vez tiene tres pestañas; Analizar, Diseño y Formato.
Selecciona la pestaña Diseño para cambiar el estilo de gráfico, estilo de diseño etc.
Puedes personalizar los siguientes parámetros:
- Tipo de gráfico. Haz clic en el botón Cambiar Tipo de Gráfico. Se abrirá una nueva ventana. En el menú de la izquierda puedes seleccionar otro tipo de gráfico. Al seleccionar cada uno de los gráficos se muestra una previsualización de cómo quedaría.
- Colores del gráfico. Clica en el desplegable Cambiar colores. Aparecen diferentes paletas de colores que puedes aplicar a tu gráfico dinámico.
- Estilo de diseño. En este desplegable puedes establecer cualquier estilo de diseño predefinido con el que puedes modificar el color de fondo, las etiquetas de datos, líneas de referencia, etc.
Clicando sobre el símbolo + que aparece junto a la esquina superior derecha del gráfico puedes activar/desactivar cualquier elemento del gráfico.
Crear un Dashboard, panel de control o cuadro de mandos.
El Dashboard te permite visualizar gráficamente diferentes métricas de una base de datos de una forma dinámica y eficiente.
Lo primero que debes hacer es definir qué datos son los que te interesa visualizar.
En el ejemplo queremos crear panel de control que nos muestre gráficamente las ventas por zona, por sección y por cliente.
Previamente debes crear 3 gráficos dinámicos con las siguientes características.
Gráfico de ventas por zona
- Las Ventas irán al campo Valores, aplicando la función Suma que viene por defecto.
- La etiqueta Zona debes colocarla en el campo Ejes.
- Aplica un gráfico circular al tipo de gráfico.
- Cambia los colores y apariencia tu gusto.
- Añádele un título con su nombre para poder identificarlo sin problemas.
Gráfico de ventas por sección
- Las Ventas irán al campo Valores, aplicando la función Suma que viene por defecto.
- Coloca la etiqueta Sección en el campo Ejes.
- Selecciona el gráfico de columna al tipo de gráfico.
- Cambia los colores y apariencia tu gusto.
- Incluye el título del gráfico.
Gráfico de ventas por cliente
- Las Ventas irán al campo Valores, aplicando la función Suma que viene por defecto.
- Arrastra etiqueta Clientes al campo Ejes.
- Aplica un gráfico de barras horizontales al gráfico.
- Cambia los colores y apariencia tu gusto.
- Añade el título del gráfico.
Si has seguido todos los pasos ahora debes tener 3 gráficos dinámicos, cada uno ubicado en una hoja de Excel.
Crea una nueva hoja de Excel para insertar en ella tu dashboard. Selecciona uno a uno los gráficos que has creado, cópialos y pégalos en la hoja en blanco que has creado para ubicar tu panel de control.
Coloca tus gráficos de una forma adecuada y que te resulte agradable a la vista. Deja un hueco para ubicar los cuadros de segmentación de datos.
Segmentación de datos para tu dashboard
Llegamos a la última parte y más sencilla para hacer que tu panel de control sea una herramienta perfecta para analizar tu base de datos.
Para crear los cuadros de segmentación de datos:
- Ve a cualquiera de las pestañas donde creaste los gráficos dinámicos.
- Clica sobre su tabla dinámica
- Dentro de las herramientas de Tabla Dinámica, clica sobre la pestaña Analizar.
- Clica en el botón Insertar Segmentación de Datos.
Aparece una ventana en la que puedes seleccionar tantas pestañas como quieras para después poder manejar y filtrar tu Dashboard.
En el ejemplo, elegimos Mes, Año y Comercial. Pulsa en Aceptar.
Se crearán tantos cuadros de segmentación como pestañas que hayas marcado.
Selecciona los cuadros de segmentación pulsando la tecla CTRL, córtalos y pégalos en tu hoja de panel de control.
Vincula los cuadros de segmentación a todos los gráficos
Clicando sobre los botones de los diferentes cuadros de segmentación que has creado comprobarás que la información reflejada en el gráfico varía.
Pero únicamente varía el gráfico correspondiente a la tabla dinámica desde la que creaste los cuadros de segmentación.
Para que todos los gráficos funcionen con los cuadros de segmentación debes seguir los siguientes pasos:
- Clica sobre un cuadro de segmentación.
- Ve a la pestaña superior Opciones – Conexiones de informes.
En la ventana que aparece debes marcar todas las tablas dinámicas que quieres conectar. Es decir, las tablas dinámicas correspondientes a cada uno de los gráficos dinámicos que has creado en tu Dashboard. Acepta.
Debes repetir esta operación en cada uno de los cuadros de segmentación que hayas creado para que funcionen correctamente.
Como has comprobado, siguiendo paso a paso el tutorial es sencillo crear un Dashboard con segmentación de datos.

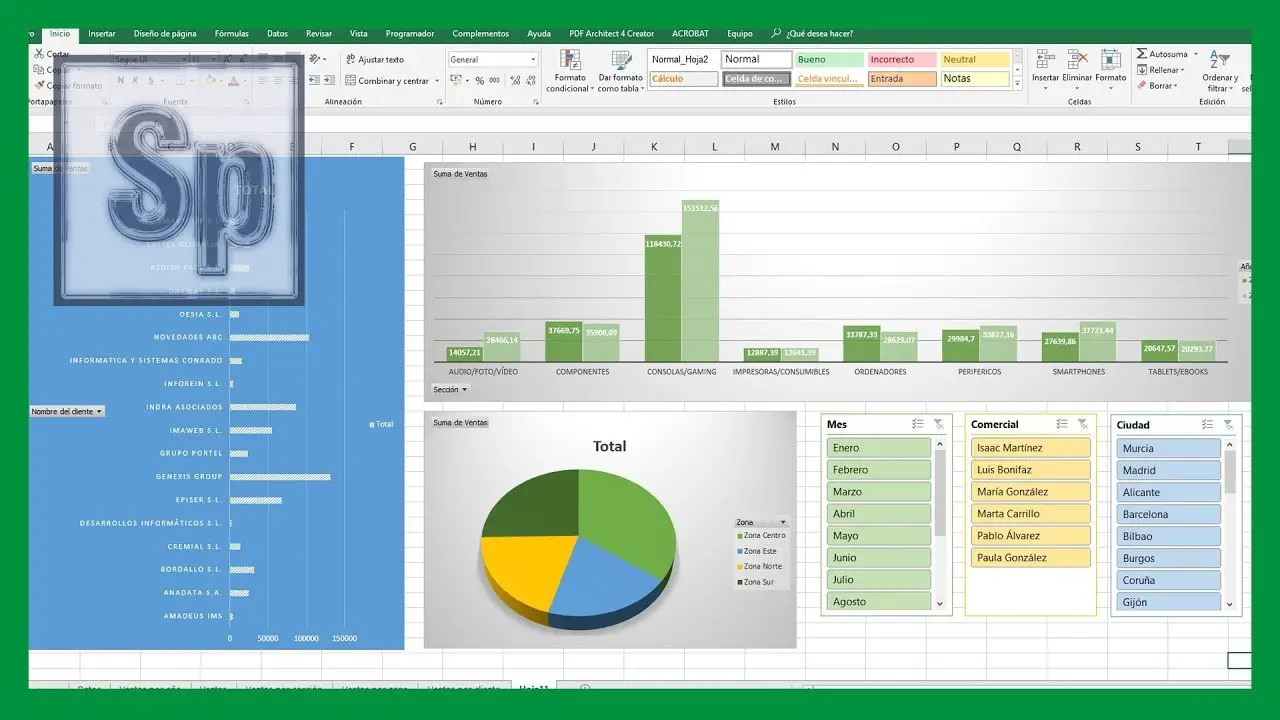
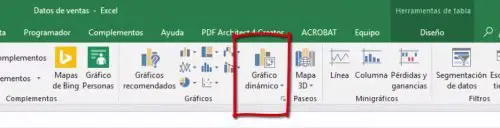
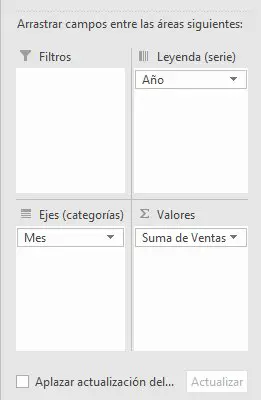
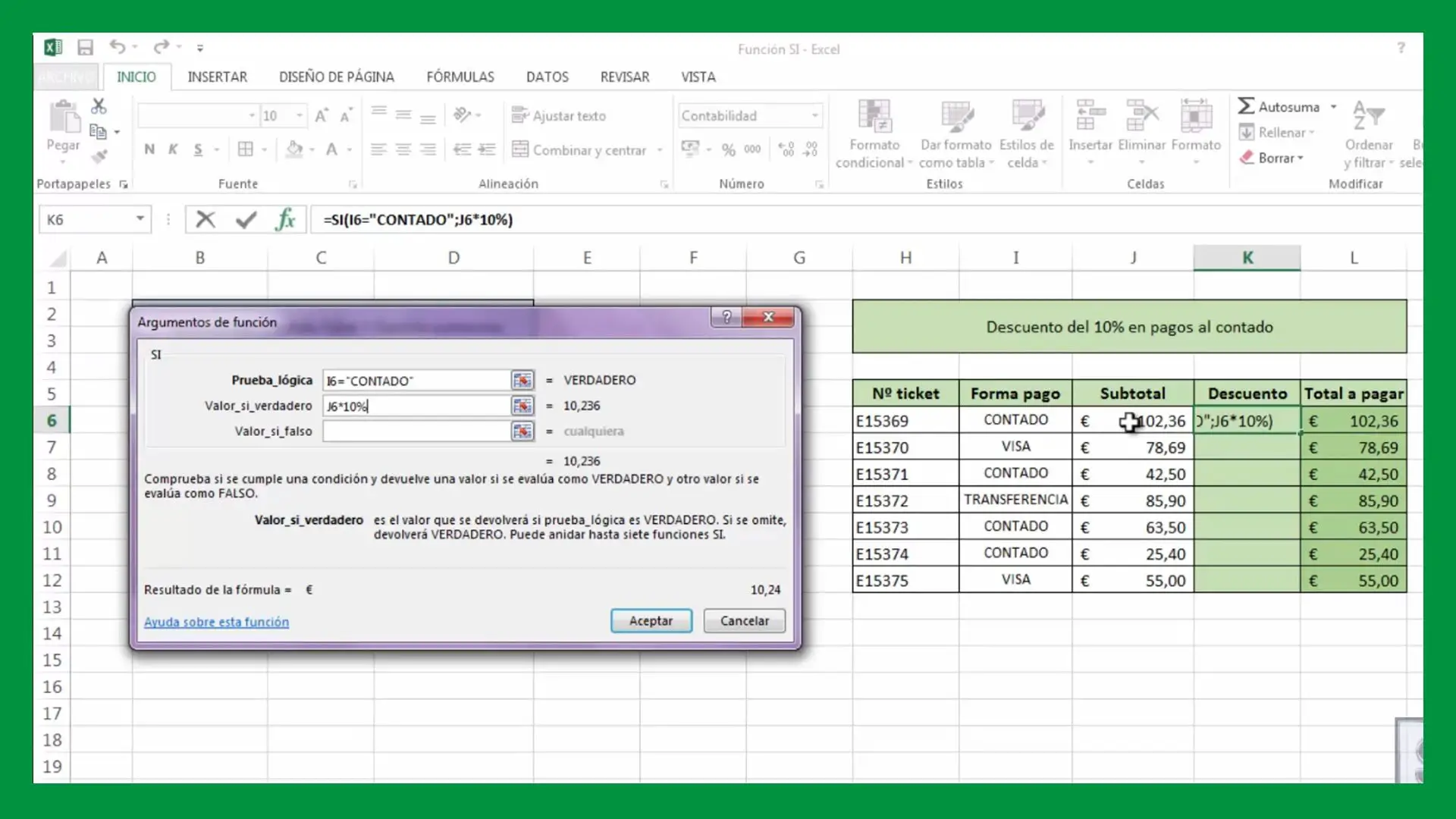
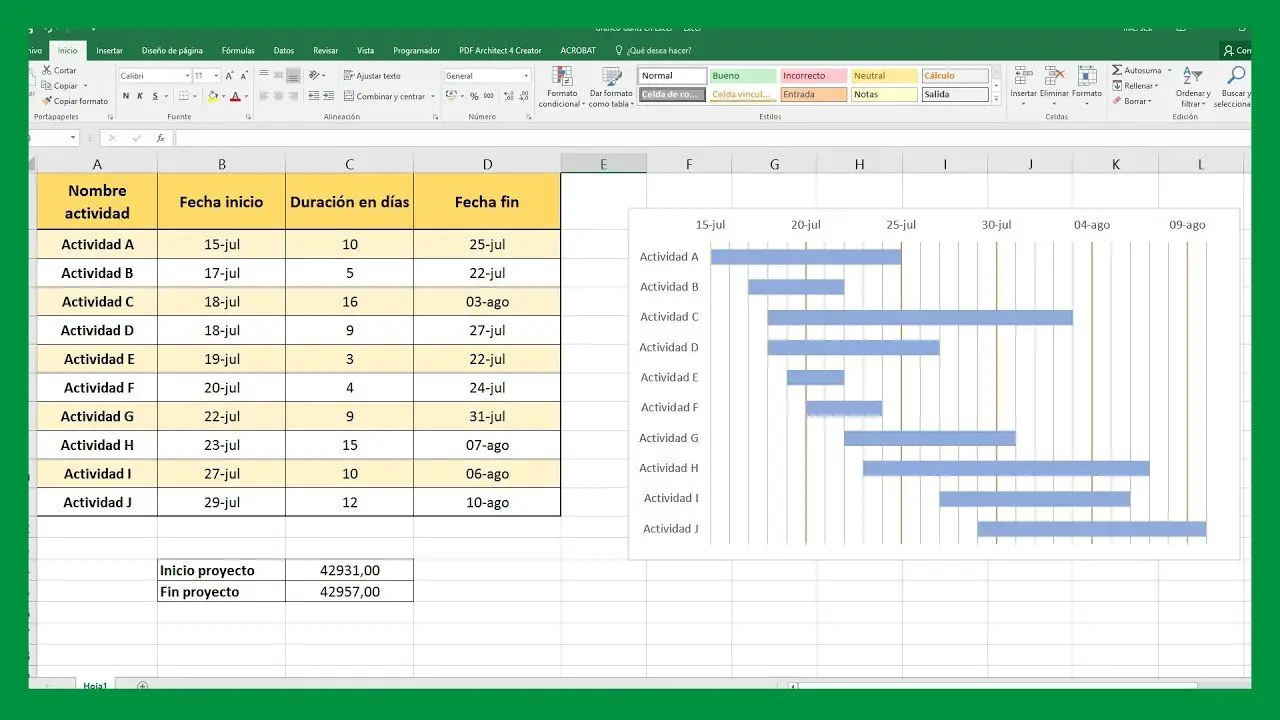
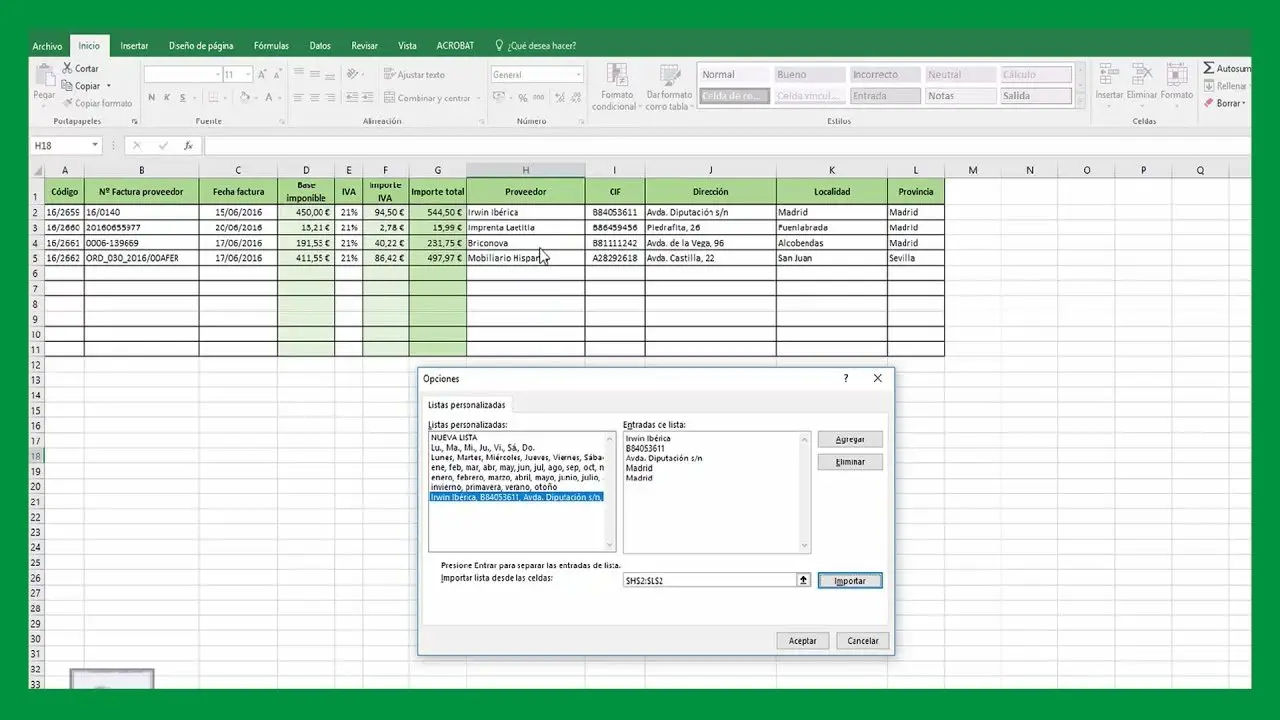
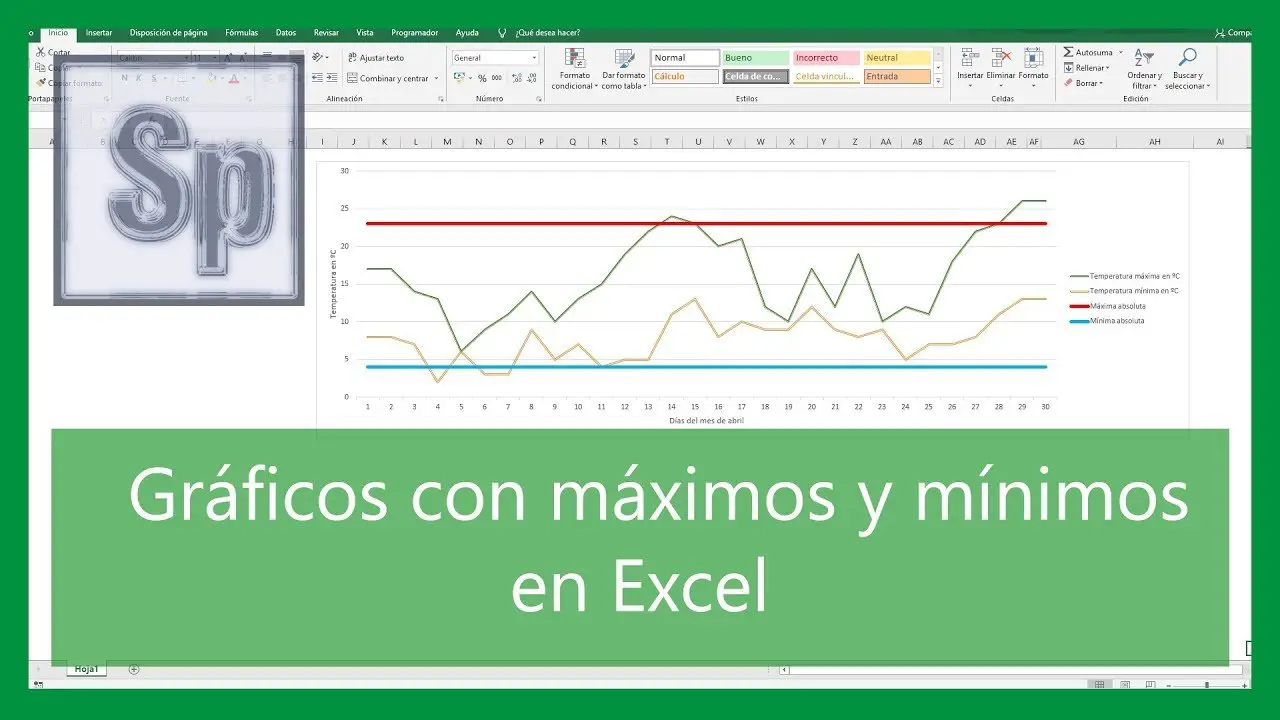
pueden enviarme esa base de dato
¿Hola, sería posible que me compartieran la tabla que utilizan en este tema, muchas gracias.?
Buenas tardes soy profesor universitario, próximamente impartiré el tema de gráficos dinámicos, ¿sería posible que me compartieran la tabla que utilizan en este tema?
Excelente aportación!!!
Un tutorial corto y funcional.
Muchas gracias!!!
La opción conexiones de informe no me muestra todas las tablas dinámicas para seleccionar las que necesito
Como puedo obtener el archivo Excel para construir un Dashboad financiero
Para optener el Dashboad
excente
Excelente. Adicional a ello debería compartir el archivo excel conteniendo los datos del ejemplo, para así nosotros podamos construir el dashboard.