Crea una alerta de stock en tu inventario de almacén en Excel para evitar introducir salidas de productos o lotes que no tienes en existencias. Con esta alerta conseguirás minimizar los errores en tu inventario y stock en Excel.
Para qué sirve la alerta de stock
Esta nueva funcionalidad se ha creado para el tutorial de inventario y stock en Excel.
Añadiremos una nueva columna en la tabla de salidas, de modo que cuando introduzcas el producto, lote y cantidad se mostrará en esta columna un ✔ (stick) cuando se pueda realizar la salida sin problema y el mensaje “No hay stock” cuando no existan unidades suficientes de ese producto con ese lote.
Crear código por producto y lote
En el inventario hemos separado los productos por tipo de producto y lote, por lo que cuando se realiza una salida, no solo hay que comprobar si hay existencias suficientes del producto, si no que la función también debe comprobar el lote.
Para solventar esto crearemos un código único por producto y lote.
En la pestaña Inventario, en la tabla de Productos, añade una nueva columna entre el Lote y las Entradas Totales.
Llama a esa columna Auxiliar, por ejemplo.
Para mostrar tanto el código del producto como el lote utilizaremos el símbolo & (ampersand).
En la primera celda de la columna escribe = selecciona la celda que contiene el código de producto de esa fila, a continuación escribe & y después selecciona la celda Lote de esa fila.
En el ejemplo quedaría así:
=[@[CÓDIGO PRODUCTO]]&[@LOTE]
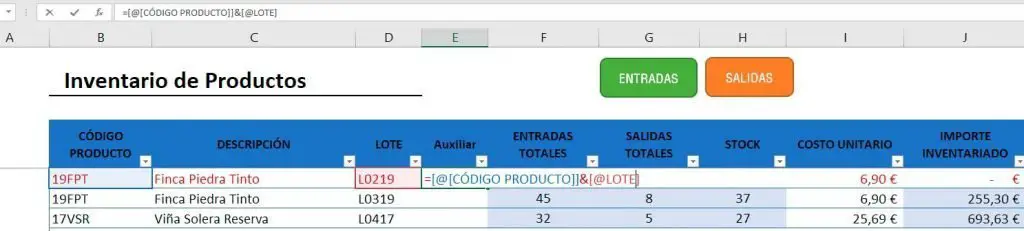
Dando como resultado 19FPTL0219. Este código nos servirá para localizar las salidas por producto y lote.
Nueva columna en salidas
En la tabla de salidas añade una columna contigua a la columna de Cantidad de la tabla escribiendo el encabezado, automáticamente se añadirá a tu tabla. En esta columna queremos que se muestre el aviso de stock.
Mostrar stock de inventario
Para mostrar las unidades existentes de producto por lote en cada una de las filas utilizaremos las funciones INDICE y COINCIDIR juntas.
En la primera celda escribe = y a continuación introduce la función INDICE dónde:
- Matriz será la columna de stock de la tabla de Productos, ya que es donde se encuentran los datos que necesitamos obtener.
- Num_fila dependerá de la función COINCIDIR que nos permite buscar un elemento y darnos su posición.
=INDICE(Productos[STOCK];COINCIDIR(
Continuamos con la función COINCIDIR donde:
- Valor_buscado será el código de producto y lote de cada una de las filas, que uniremos con &, al igual que hicimos en la columna Auxiliar de Productos. [@[CÓDIGO PRODUCTO]]&[@LOTE]
- Matriz_buscada es la columna Auxiliar que creaste en la tabla de Productos Productos[Auxiliar]
- Tipo_de_coincidencia será exacta, debes escribir un 0.
Quedando la función así:
=INDICE(Productos[STOCK];COINCIDIR([@[CÓDIGO PRODUCTO]]&[@LOTE];Productos[Auxiliar];0))

Esta función nos muestra las unidades existentes en la tabla Productos de ese producto y lote.
Podrías dejar la función así y de este modo verías en la columna las unidades que tienes en inventario al introducir el producto y lote.
Cuando se muestre un 0 o número negativo significa que no tienes stock.
Mostrar mensaje en función del stock
Para mostrar un stick ✔cuando la salida tenga stock suficiente y un mensaje de No hay stock cuando no existan unidades suficientes utilizaremos la función SI.
Ve a la barra de fórmulas y coloca el cursor entre el símbolo = y la función INDICE y escribe SI( donde:
- Prueba_lógica será la función INDICE + COINCIDIR que habíamos introducido más un condicionante. Al final de la función escribe < y selecciona la celda de cantidad de la fila <[@CANTIDAD].
De esta forma estamos indicando que nuestra condición es que cuando el stock de ese producto y lote sea inferior a la cantidad introducida en la fila de salidas nos muestre un valor y otro cuando sea falso.
- Valor_si_verdadero escribe entre comillas el valor que quieres que se muestre cuando se cumple la condición, en nuestro ejemplo será “No hay stock”.
- Valor_si_falso escribe entre comillas el valor que quieres mostrar cuando la condición sea falsa, en el ejemplo “✔”
Quedando la función así:
=SI(INDICE(Productos[STOCK];COINCIDIR([@[CÓDIGO PRODUCTO]]&[@LOTE];Productos[Auxiliar];0))<[@CANTIDAD];”No hay stock”;”✔”)
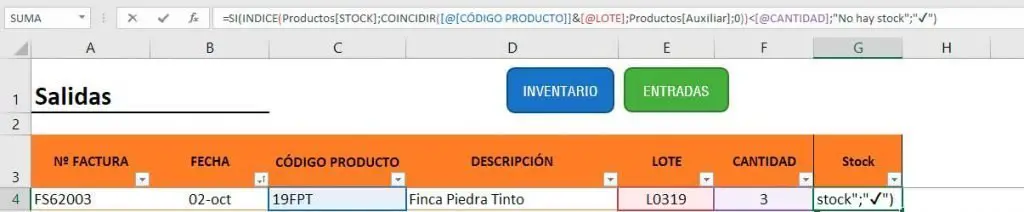
Si quieres puedes ocultar la columna Auxiliar que has añadido en la tabla de Productos y la función seguirá trabajando igualmente.
Te puede interesar…
Este tutorial explica una función adicional para el tutorial de control de almacén. Puedes ver este primer tutorial aquí: Control de almacén en Excel

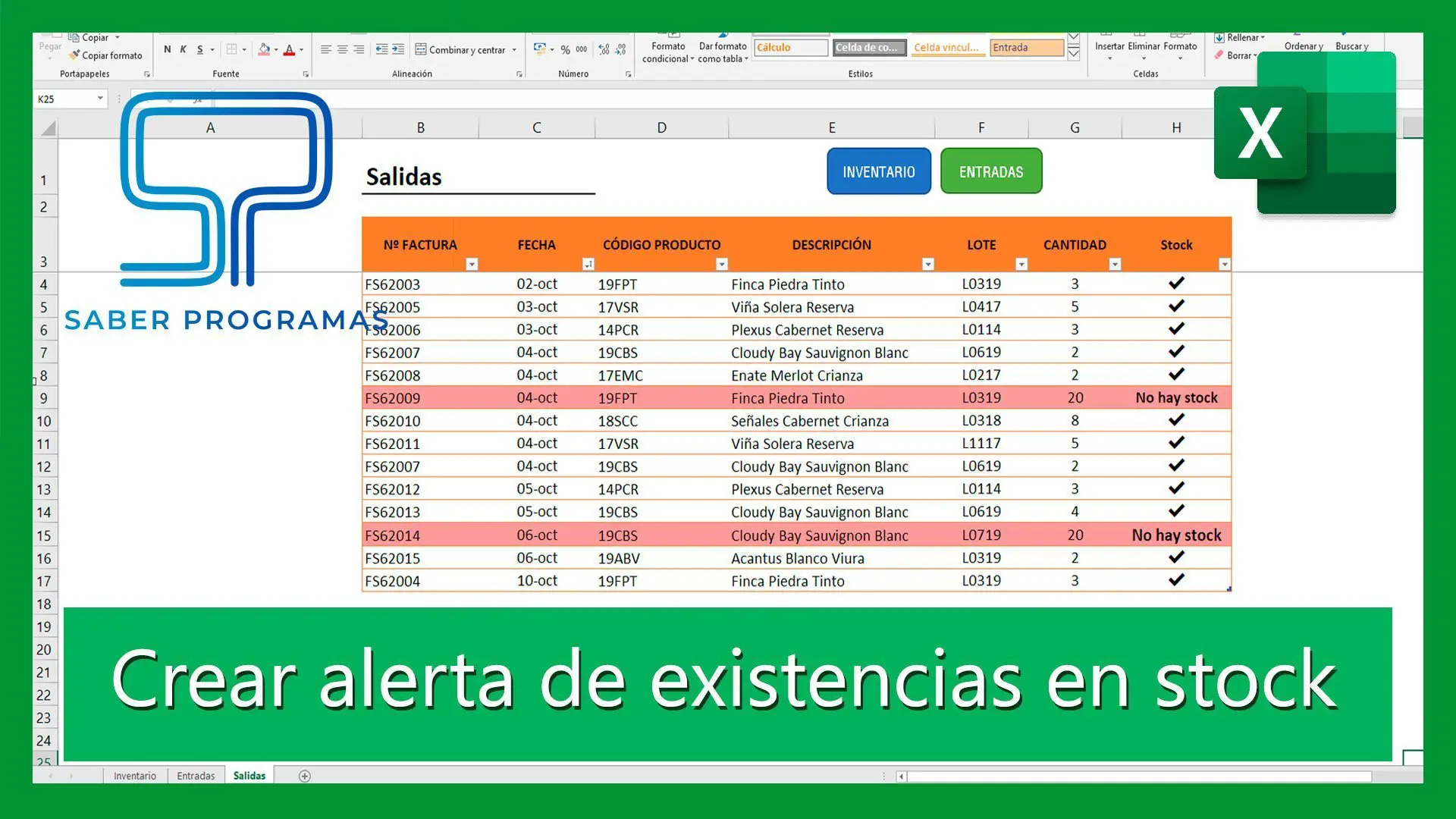
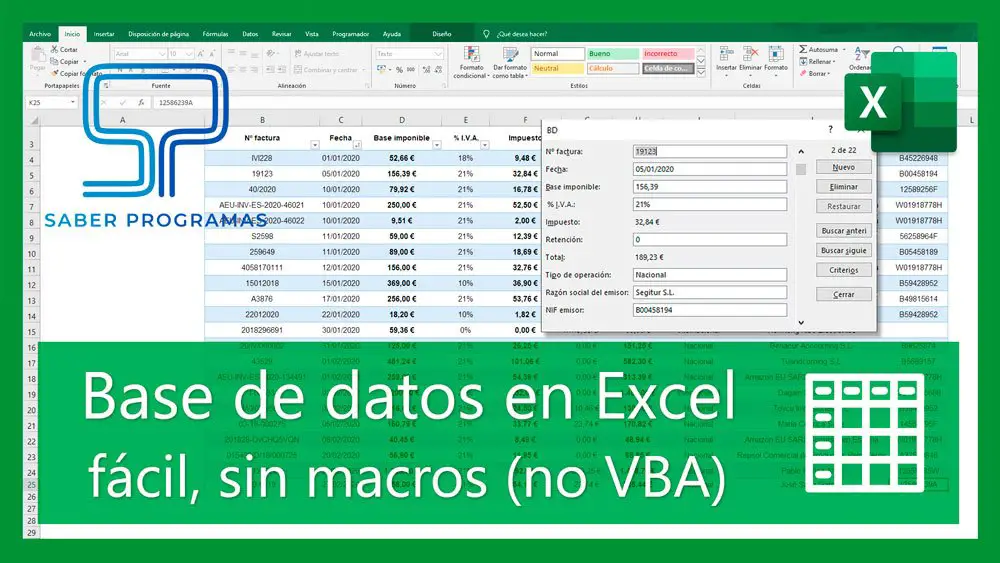
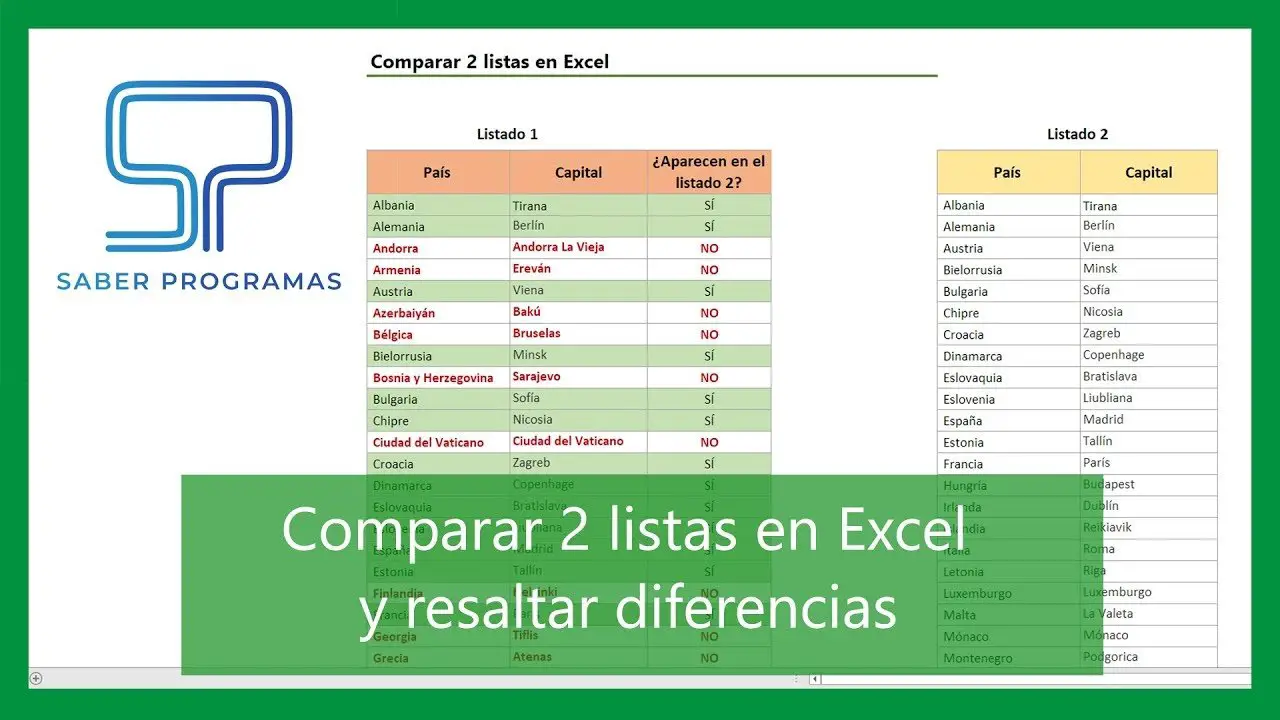
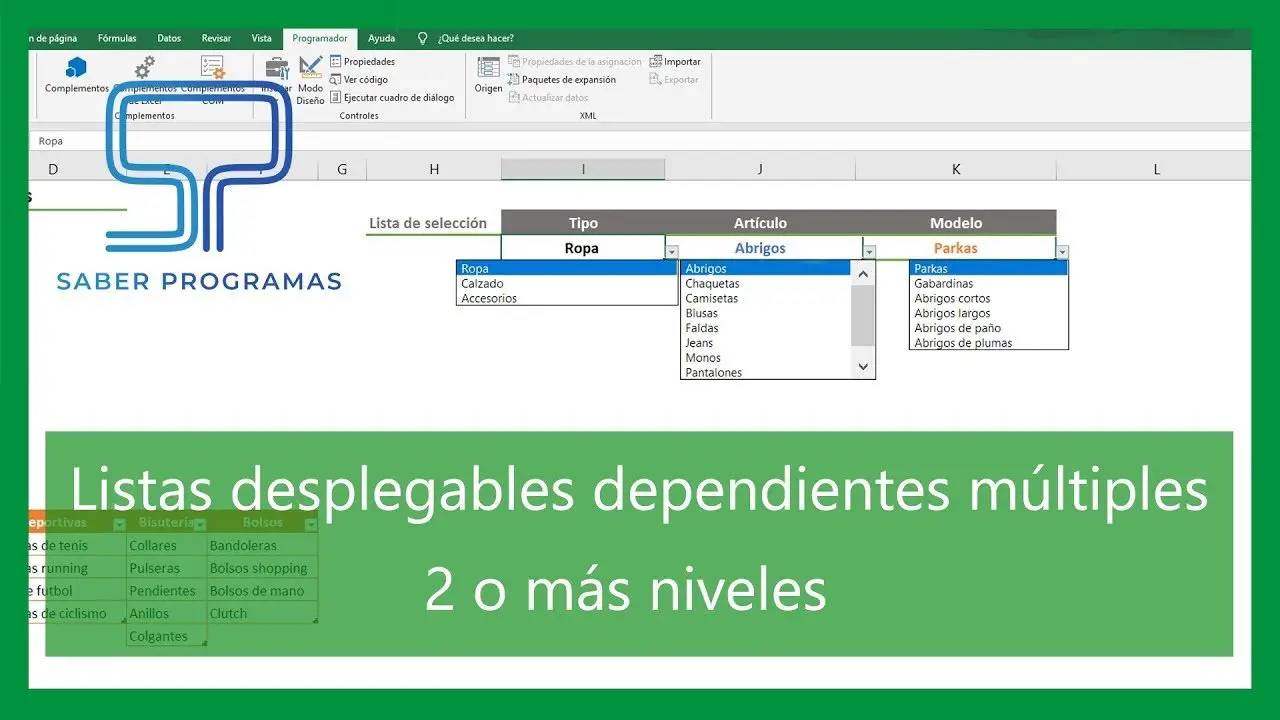
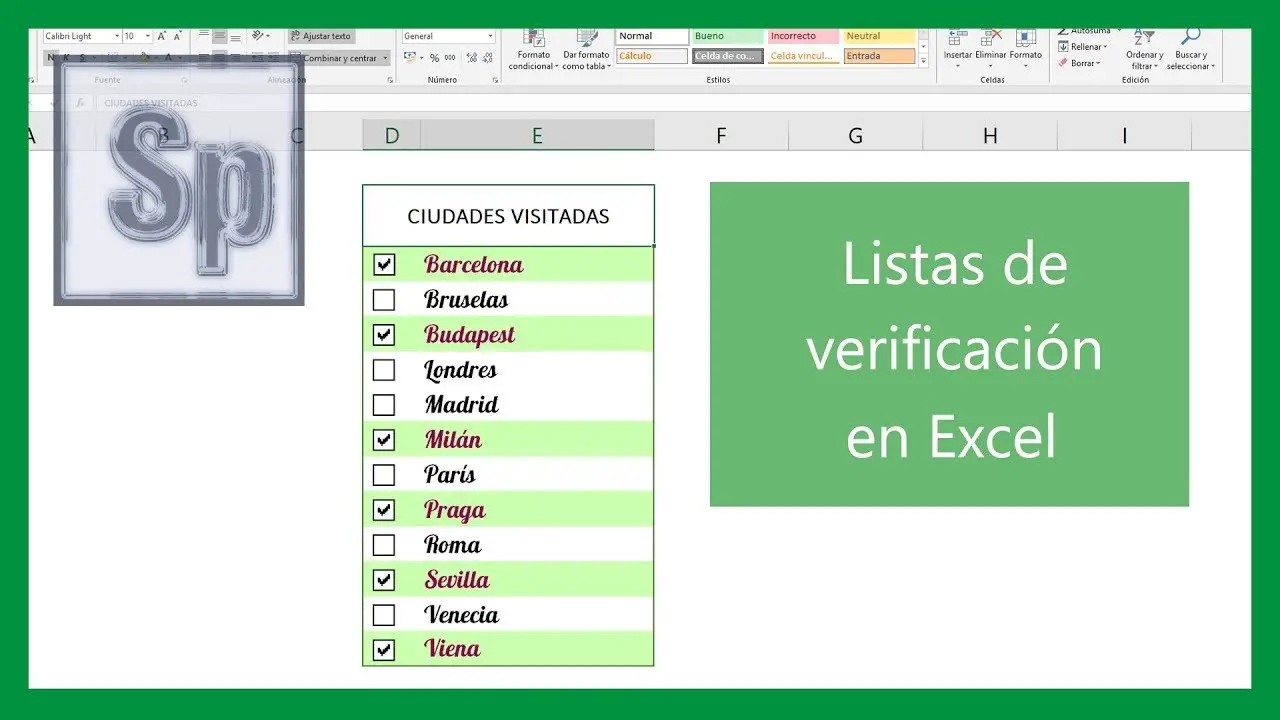
La forma de explicar en los tutoriales es sencilla y adecuada para nuestros tiempo, todo es entendible, solo falta una guía y esa es la que ustedes nos está brindando y por nuestra parte solo aplicarla o adecuarla a nuestras necesidades y gusto, gracias por darnos esa oportunidad de poder aprender, muchos éxito para su colectivo y que se incorpore nuevos trabajos e ideas brillantes para el uso de la humanidad. Saludos.
En verdad agradecido por la forma tan sencilla y amena de explicar los tutoriales. Ustedes ya hicieron su parte, la mía es practicar, practicar, practicar. Saludos
¿Cómo puedo descargar la plantilla? No encuentro el enlace de descarga ?
Gracias
Hola Eduardo, la plantilla está en el tutorial Control de almacén en Excel https://saberprogramas.com/control-de-almacen-en-excel/